A menos de una semana del lanzamiento de Navicat 17 (edición en inglés), este es el momento perfecto para profundizar en la nueva función de Perfil de table (Table Profile). Nos permite guardar diferentes combinaciones de filtros, órdenes de clasificación y visualizaciones de columnas que se utilizan con frecuencia para la tabla. Así que, sin más preámbulos, ¡comencemos!
Creación de un Perfil de tabla
La base de datos de muestra gratuita "dvdrental" contiene una serie de tablas, vistas y funciones relacionadas con el funcionamiento de una tienda de alquiler de películas de ficción. Aquí está la tabla de alquiler en Navicat 17:
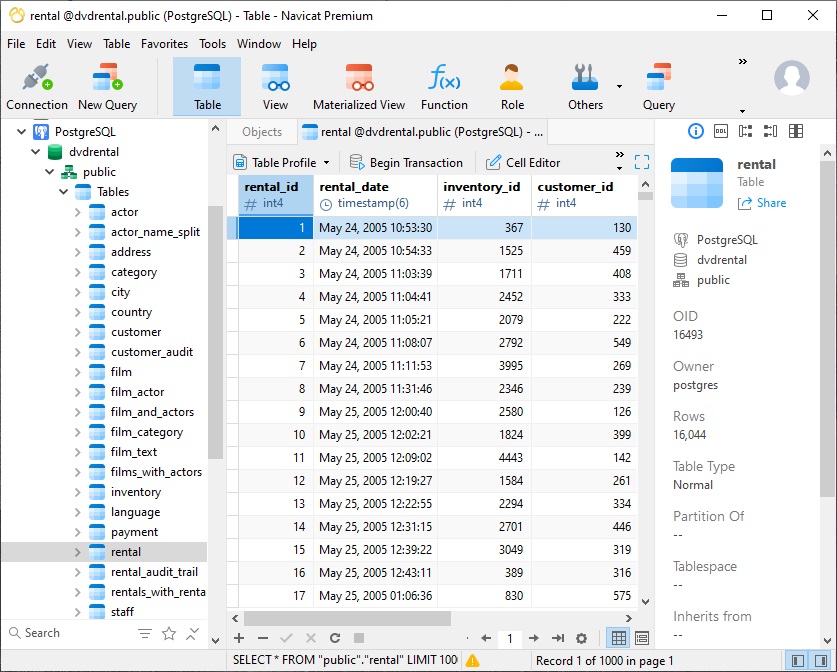
De manera predeterminada, las tablas se muestran en el Visor de cuadrícula, con los registros ordenados según el diseño de la tabla o según el orden en que se agregaron a la tabla. Las columnas se presentan en el mismo orden en que aparecen en el diseño de la tabla, de izquierda a derecha.
Sin embargo, podemos cambiar la apariencia de una tabla de varias maneras. Por ejemplo, podemos:
- aplicar filtros y ordenamiento
- congelar ciertas columnas en su lugar
- ocultar columnas
- cambiar el orden de las columnas
- alterar el ancho de una columna
Probemos un par de acciones en la tabla de alquiler.
Para cambiar la posición de una columna, podemos arrastrarla hasta donde queramos. Del mismo modo, podemos cambiar el ancho de una columna arrastrando su borde.
Aquí está la columna rental_date después de ser arrastrada a la primera posición y redimensionada para que sea un poco más compacta:
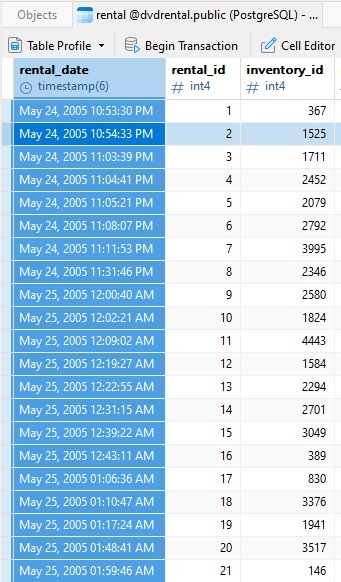
También podemos ordenar rápidamente una columna haciendo clic en la flecha en la esquina superior derecha del encabezado de la columna y seleccionando una opción del menú contextual:
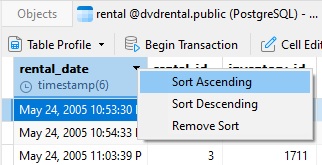
Observe que la flecha, ahora, muestra el orden de clasificación:
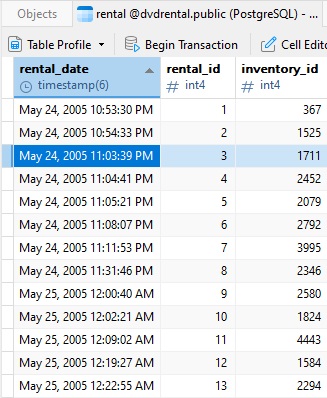
Guardar un Perfil de Tabla
Si cerráramos ahora la tabla de alquiler, la próxima vez que accediéramos a ella, se perderían todos los cambios que hubiesemos realizado. Sin embargo, en Navicat 17, podemos guardar los cambios en un nuevo perfil de tabla. Para ello, haríamos clic en el botón Perfil de tabla en la barra de herramientas de la tabla y luego seleccionaríamos el comando de menú "Guardar perfil como" ("Guardar perfil" también funcionaría, ya que aún no hemos guardado un perfil para la tabla):
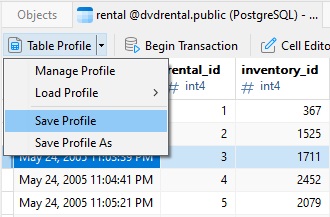
Aparecerá un cuadro de diálogo en el que podremos elegir un nombre para nuestro perfil. Después de proporcionar un nombre descriptivo, podemos hacer clic en Aceptar para crear el nuevo Perfil de tabla:
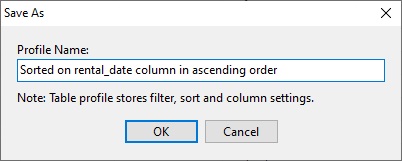
Cargar un Perfil de table
Como se mencionó anteriormente, al volver a abrir la tabla de alquiler se perderán los cambios. Por supuesto, una vez creado un perfil de tabla, podemos restaurar la tabla en su estado anterior accediendo a ella a través de Table Profile -> Load Profile -> [profile name]:
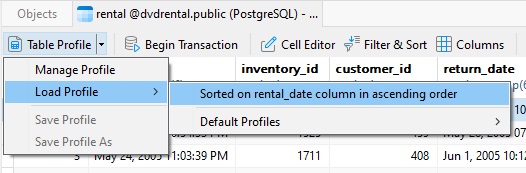
Cómo volver al Perfil predeterminado
Si quisiera volver al perfil predeterminado, puede hacerlo seleccionando Load Profile -> Default Profiles -> Quick Mode:
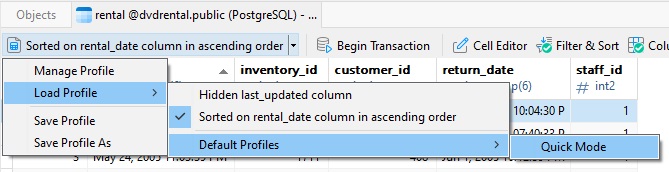
Gestión de Perfiles
Si selecciona Table Profile -> Manage Profile en la barra de herramientas, aparecerá la pantalla Perfil. Allí podemos ver qué columnas se han ocultado, así como qué filtros y ordenaciones se han aplicado. Incluso se muestra una vista previa del SQL utilizado para obtener los datos subyacentes:
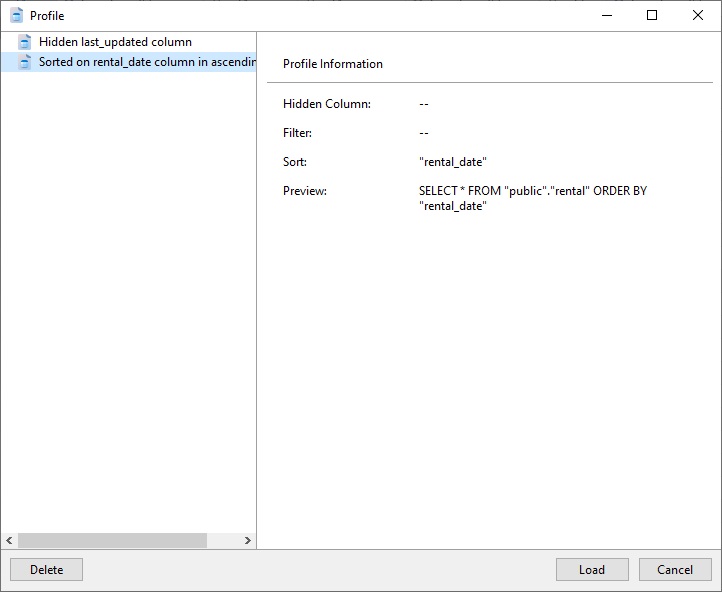
Podemos eliminar o cargar cualquier perfil seleccionándolo y haciendo clic en el botón Eliminar o Cargar.
Un último consejo: podemos abrir el directorio de nuestro dispositivo que contiene los archivos de definición de perfil haciendo clic derecho en un perfil (o Control-Clic en Mac) y eligiendo el comando “Open Containing Folder”... del menú contextual:
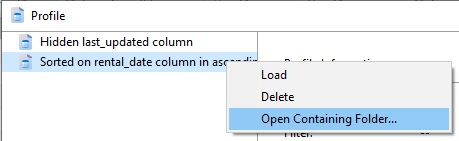
Conclusión
En el blog de hoy, hemos aprendido a trabajar con los nuevos perfiles de tabla de Navicat 17 creando uno para la tabla de alquiler de la base de datos de muestra "dvdrental".
El 13 de mayo, asegúrese de visitar la página del producto Navicat Premium para obtener más información sobre la versión 17 (edición en inglés)!.








