Navicat BI es una herramienta que le ayuda a organizar y transformar sus datos en información significativa a través de informes. Esto se logra a través de paneles interactivos que resumen los conocimientos adquiridos, junto con espacios de trabajo que se pueden compartir fácilmente con colegas y líderes empresariales para tomar decisiones informadas sobre cuestiones operativas (diarias) y estratégicas (a largo plazo). El blog de hoy le guiará a través del proceso de creación de un espacio de trabajo y una fuente de datos Navicat BI. La publicación de la próxima semana cubrirá cómo diseñar un gráfico interactivo y presentarlo dentro de un panel.
Visualizar un gráfico de un vistazo
El gráfico que crearemos resumirá cuánto se gastó en cada categoría de película de la base de datos de muestra gratuita "dvdrental" de PostgreSQL. Los datos se presentarán como un gráfico circular donde cada parte representará una categoría. Aquí hay un adelanto de cómo se verá el gráfico:
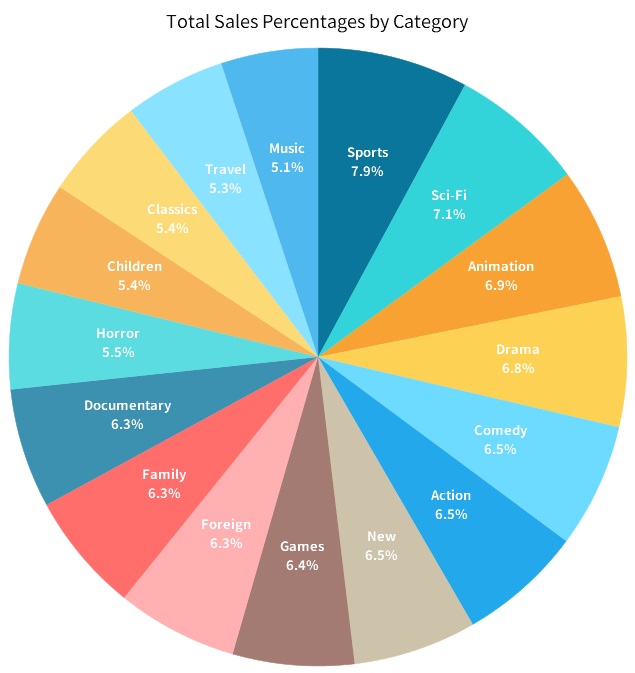
Crear un Espacio de trabajo
Navicat BI está disponible como un producto independiente y también está integrado en Navicat Premium y Enterprise Editions. Para los fines de este tutorial, trabajaremos en Navicat Premium 17.
El primer paso es crear un nuevo espacio de trabajo. Para ello:
- 1. Busque y haga clic en el botón BI en la barra de botones principal en la parte superior de la ventana principal de Navicat.
- 2. Haga clic en el botón Nuevo espacio de trabajo:
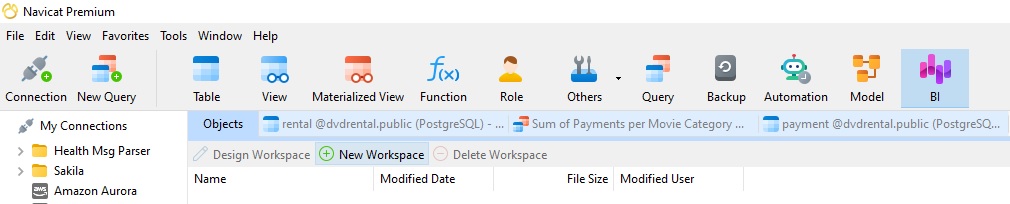
Esto iniciará la función BI:
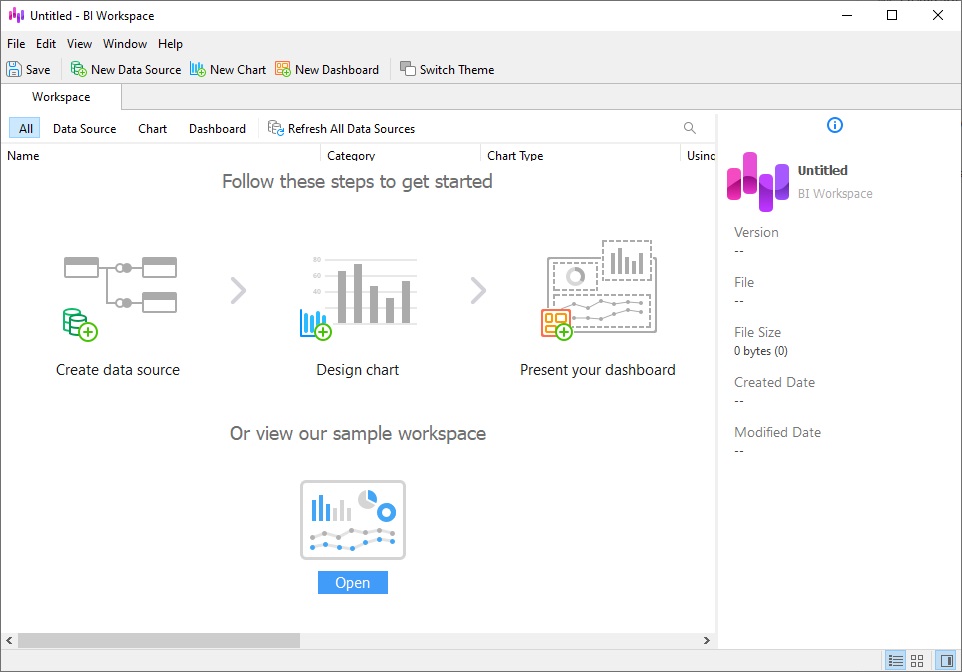
Crear una Fuente de datos
La función de BI le permite especificar e integrar datos de una variedad de fuentes de datos, incluidas bases de datos (o cualquier fuente de datos ODBC), archivos externos como Excel, Access, CSV e incluso datos almacenados en su computadora, red o una URL.
El nuevo espacio de trabajo muestra claramente los pasos para crear una visualización de datos:
- 1. Crear la fuente de datos
- 2. Diseñar el gráfico
- 3. Presentar el panel de control
Como ya tengo la base de datos dvdrental en Navicat, crearé la consulta allí y luego la importaré al espacio de trabajo de BI.
A continuación, se muestra la declaración SQL completa. Incluye una agregación en la columna de monto de la tabla de pagos que suma sus valores para cada categoría:
SELECT
c.category_id,
c.name,
sum(p.amount)
FROM
payment as p
LEFT JOIN
rental AS r on p.rental_id = r.rental_id
LEFT JOIN
inventory AS i ON r.inventory_id = i.inventory_id
LEFT JOIN
film_category AS fc ON i.film_id = fc.film_id
LEFT JOIN
category AS c ON fc.category_id = c.category_id
GROUP BY c.category_id, c.name
ORDER BY c.category_id;
A continuación, se muestra la consulta anterior en el Editor de consultas de Navicat, junto con los resultados. Tenga en cuenta que la consulta se guardó con el nombre "Suma de pagos por categoría de película". Necesitaremos recordar el nombre más adelante para importar la consulta:
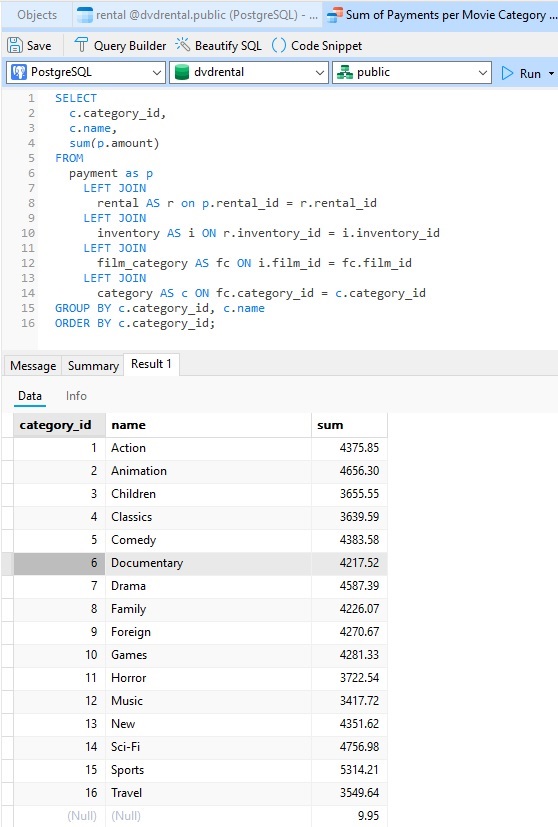
Ahora crearemos la fuente de datos en el espacio de trabajo de BI:
- 1. Haga clic en el botón Nueva fuente de datos en la parte superior de la ventana del espacio de trabajo de BI.
- 2. Nombre la fuente de datos "Dvdrental" y seleccione PostgreSQL para la conexión de la base de datos:
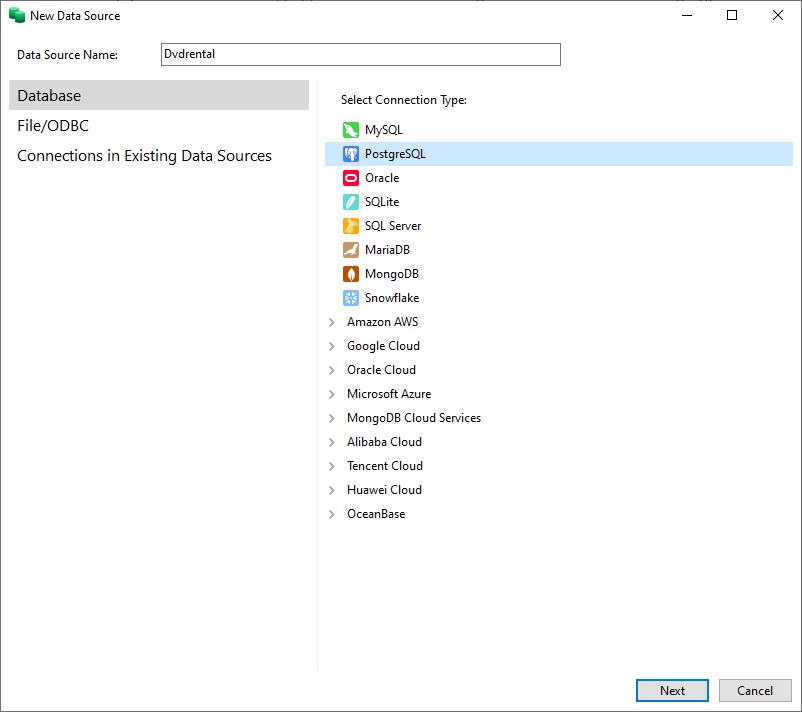
- 3. Haga clic en Siguiente para continuar.
- 4. Seleccione la conexión PostgreSQL que contiene la base de datos dvdrental (solo tengo una) y haga clic en Aceptar para crear la fuente de datos:
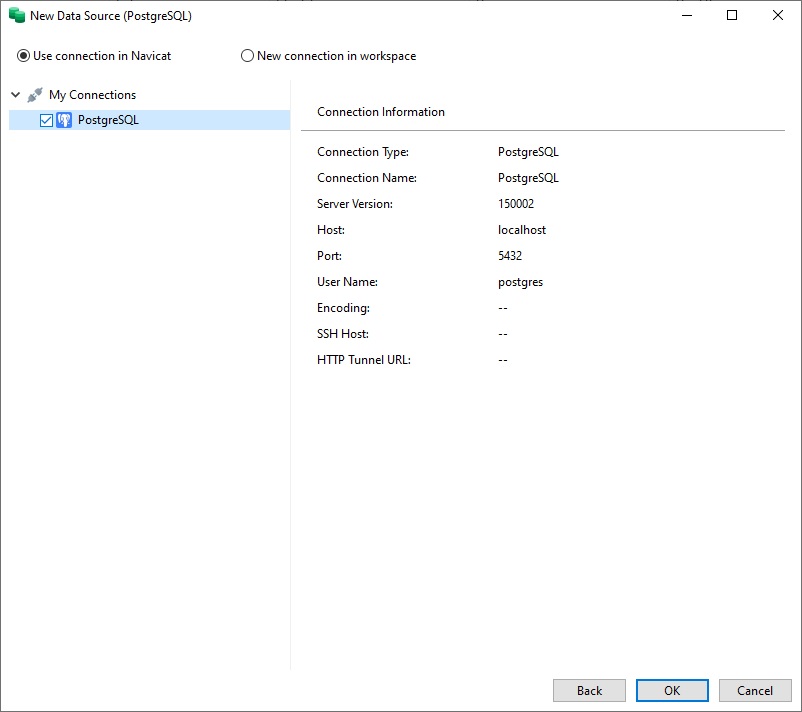
Ahora podemos ver la conexión PostgreSQL en el panel Conexiones. Si lo expandimos para ver la base de datos dvdrental, podemos ver el elemento Nueva consulta de origen de datos sobre las tablas. Al hacer clic en él, se abrirá un nuevo editor de consultas. Podríamos escribir la consulta allí, pero como ya lo hicimos, podemos hacer clic en el botón Importar consulta:
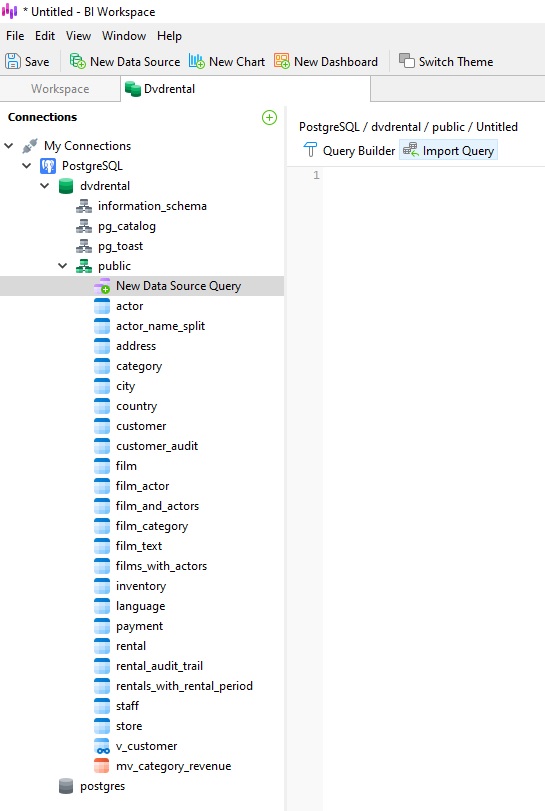
Esto abrirá el cuadro de diálogo Importar consulta, donde podremos seleccionar la consulta que creamos anteriormente
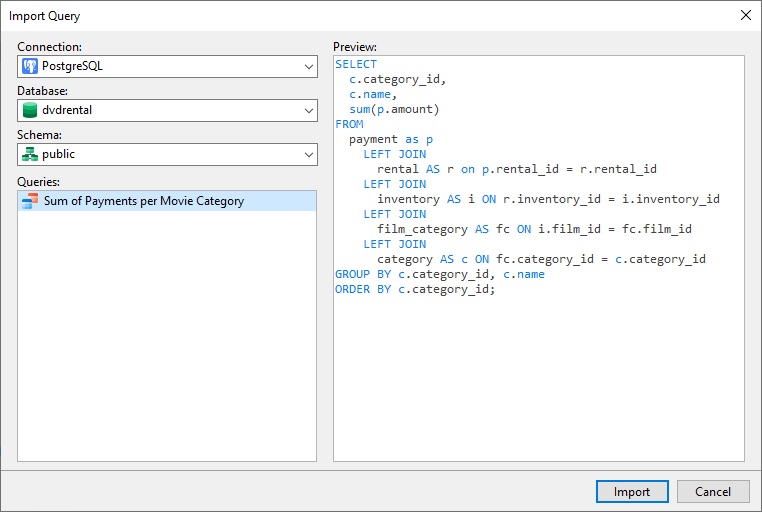
Haga clic en el botón Importar para agregarlo a nuestro espacio de trabajo
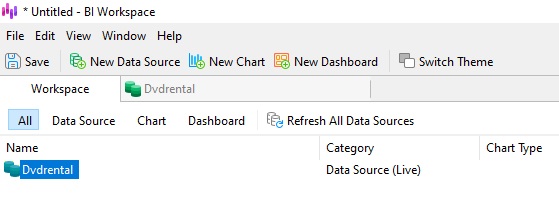
Avanzando
Con la fuente de datos en su lugar, estamos listos para diseñar el gráfico. Lo haremos en el blog de la próxima semana. Mientras tanto, no dude en familiarizarse con los distintos tipos de gráficos de Navicat BI, que incluyen gráficos de barras, gráficos de líneas/áreas, gráficos de barras/líneas, gráficos circulares, mapas de calor/mapas de árbol, tablas dinámicas, gráficos de cascada, gráficos de dispersión, de valores, de control, de KPI/indicadores y más.
Puede descargar Navicat BI para una prueba gratuita completamente funcional de 14 días FREE trial. Está disponible para los sistemas operativos Windows, macOS y Linux.








