Business Intelligence (BI) es la práctica de transformar datos en información procesable que permite a las organizaciones optimizar la productividad y lograr un mejor rendimiento general. Este blog presentó recientemente el nuevo Navicat BI, que es una herramienta que ayuda a los profesionales de BI a comprender mejor sus datos mediante la creación de visualizaciones de datos, como gráficos y paneles. El blog de la semana pasada nos mostró el proceso de creación de un espacio de trabajo y una fuente de datos en Navicat BI. La publicación de hoy cubrirá cómo diseñar un gráfico interactivo y presentarlo dentro de un panel.
Creación del gráfico de porcentajes de ventas totales por categoría
Recuerde que, en el tutorial de la semana pasada, agregamos la fuente de datos Dvdrental a nuestro espacio de trabajo. Ahora la usaremos para completar el gráfico de porcentajes de ventas totales por categoría.
Para abrir el Diseñador de gráficos, haga clic en el botón Nuevo gráfico en la barra de herramientas principal de la ventana del espacio de trabajo de BI:
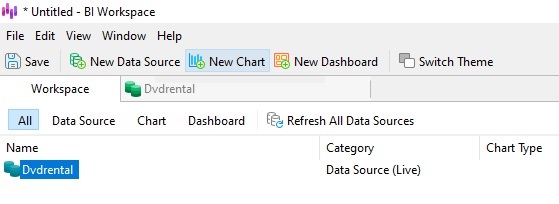
Aparecerá un cuadro de diálogo en el que podrá ingresar el nombre del gráfico y asignar la fuente de datos. Una vez creada la fuente de datos de Dvdrental, ahora podemos seleccionarla para completar nuestro nuevo gráfico:
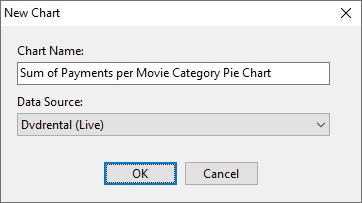
En el Diseñador de gráficos, los distintos tipos de gráficos se encuentran en una barra de herramientas sobre los campos del gráfico. Seleccionaremos el tipo de gráfico circular haciendo clic en su icono:
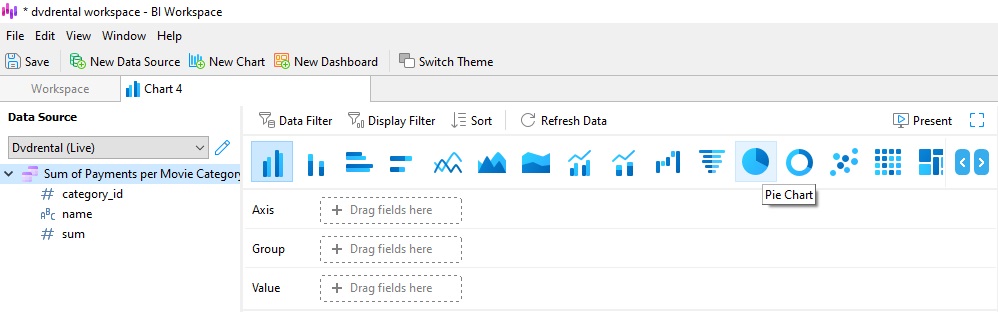
Tiene solo dos campos: el Grupo y el Valor. Podemos arrastrar los campos desde la fuente de datos de la izquierda hasta los menús desplegables. Agruparemos por nombre y mostraremos el valor del campo de suma:
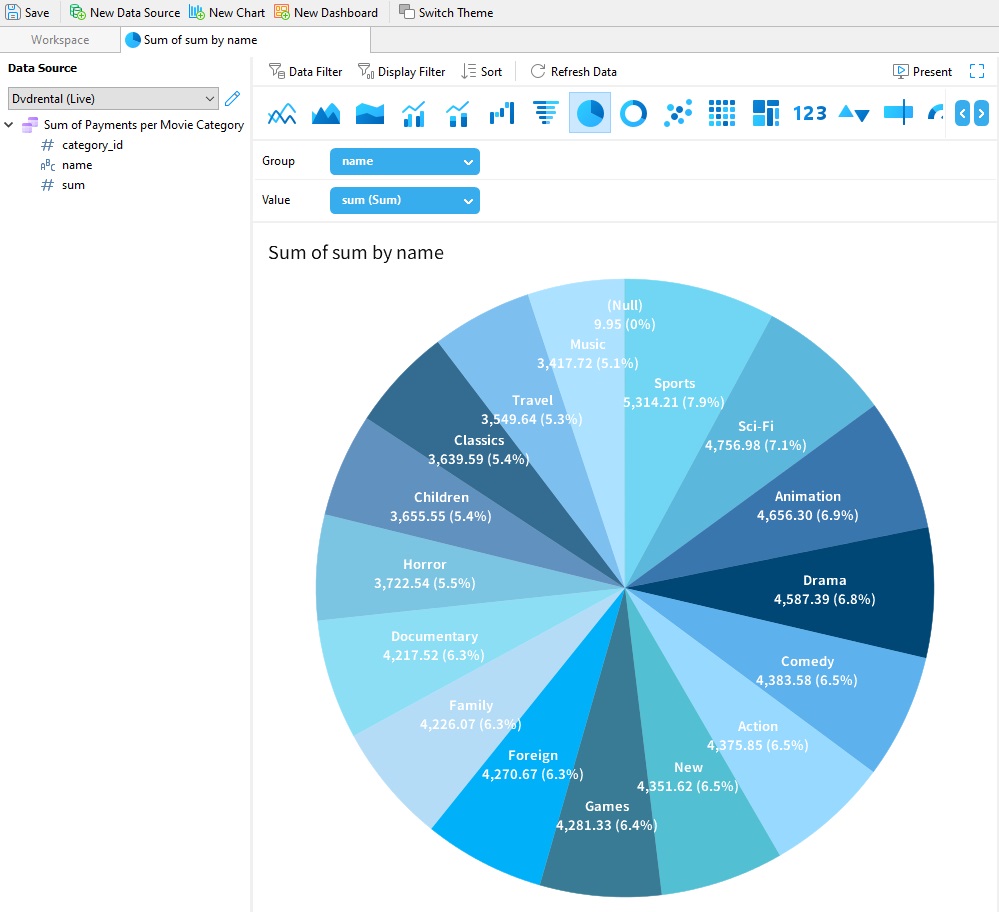
Personalizar gráfico
Existen muchas formas de personalizar un gráfico a través del panel Propiedades que se encuentra a la derecha del gráfico. Por ejemplo, podemos configurar el título de la siguiente manera:
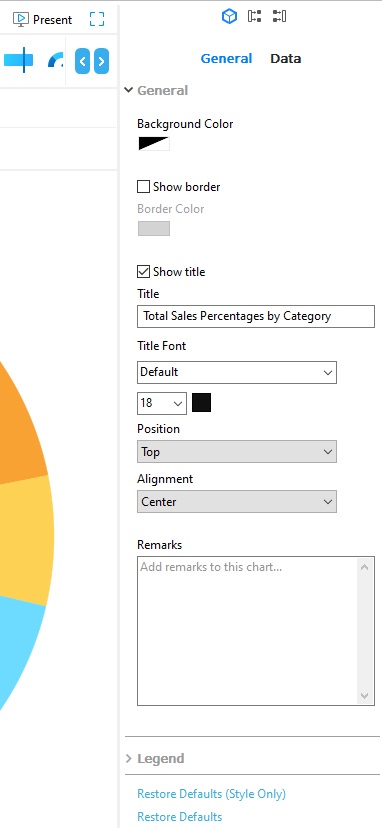
Hay muchas otras propiedades en el panel Datos. Allí, podemos mostrar u ocultar varios elementos de datos/gráficos, así como cambiar la paleta de colores. Estos pueden seleccionarse de un esquema de colores predefinido o asignarse a cada valor específico. Aquí está el gráfico sin valores de datos y una paleta más colorida:
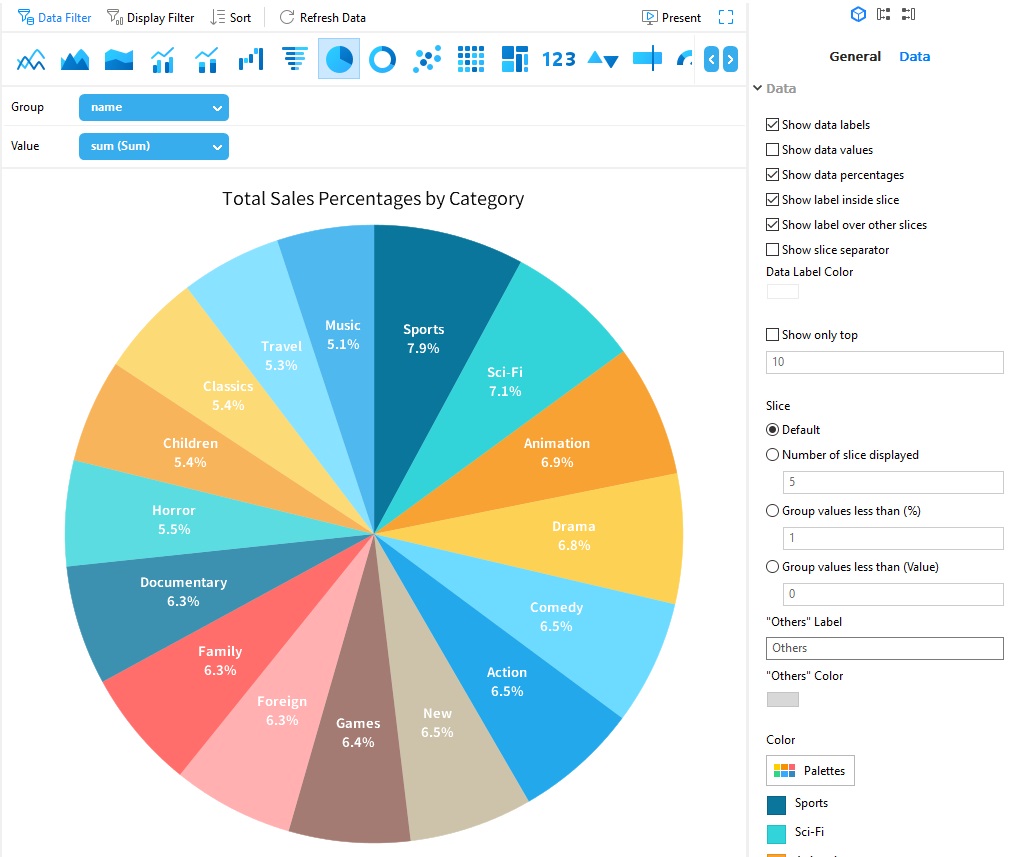
Presentar un gráfico dentro de un panel
Al igual que hicimos para crear un nuevo gráfico, podemos hacer clic en el botón Nuevo panel para crear un panel:
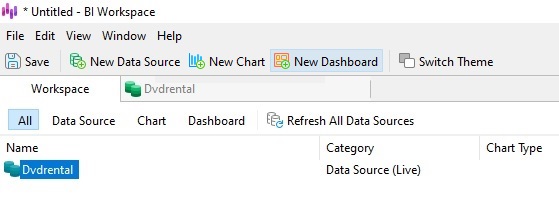
Al hacerlo, aparecerá nuevamente un cuadro de diálogo en el que podemos asignar un nombre a nuestro panel. Lo llamaremos "Panel de porcentajes de ventas totales por categoría":
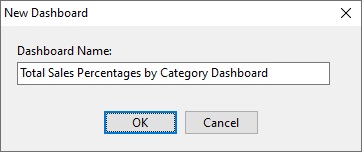
Un panel es un lugar para combinar múltiples vistas de datos para obtener información más completa. Por lo tanto, un solo panel puede contener múltiples gráficos (interconectados), texto, imágenes, formas y otros elementos que ayudan a obtener información nueva sobre los datos existentes. Incluso puede darle a un panel una imagen de fondo, como se ve aquí en nuestro panel de categorías de películas:
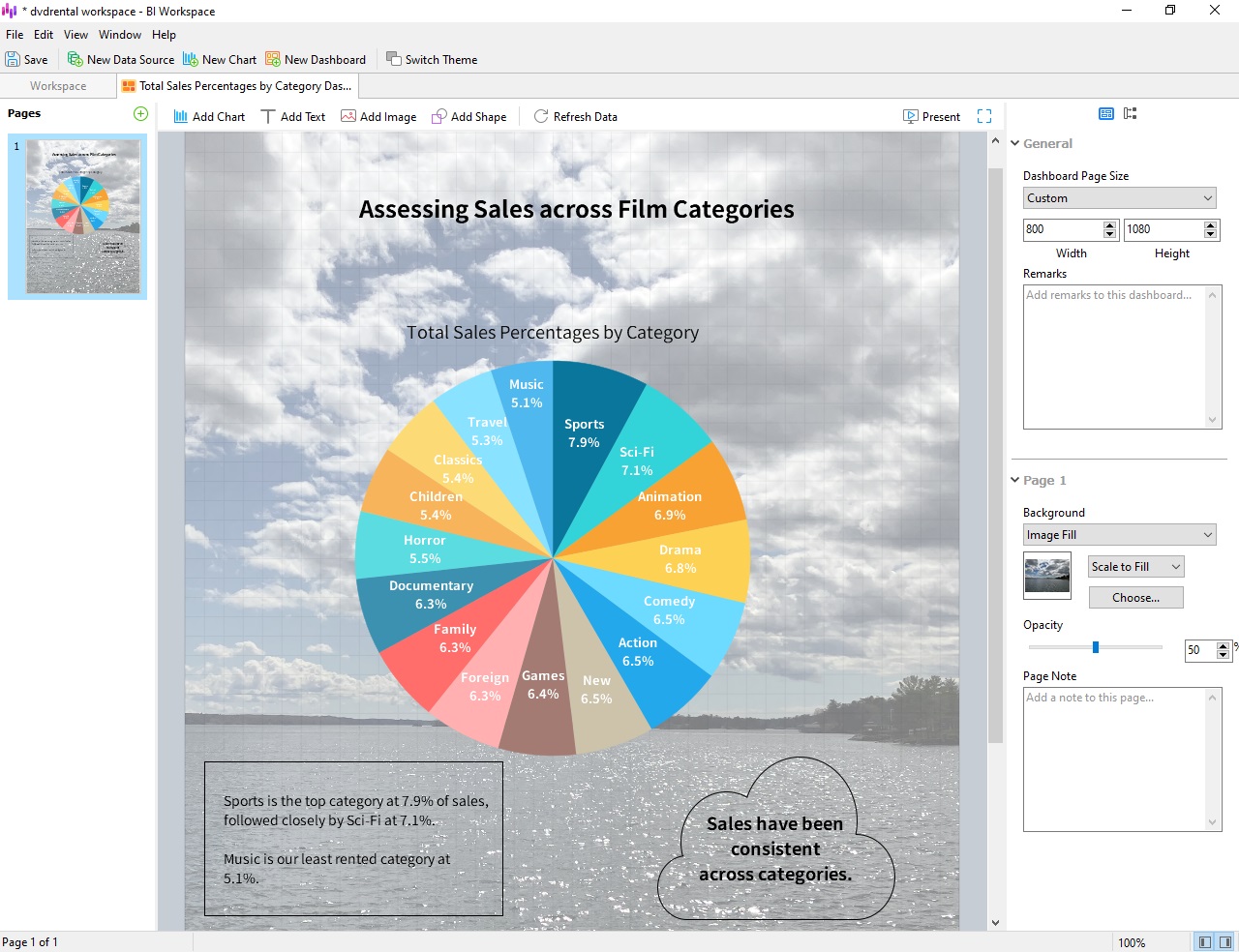
Los paneles se pueden guardar como archivos externos para compartirlos con colegas o presentarlos directamente desde Navicat BI.
Conclusión
Este tutorial ha repasado el proceso de crear un panel en Navicat BI. En la parte 1, agregamos un nuevo espacio de trabajo y creamos la fuente de datos. En el blog de hoy, aprendimos a diseñar un gráfico interactivo y presentarlo dentro de un panel.
Puede descargar Navicat BI para una prueba gratuita completamente funcional de 14 días FREE trial. Está disponible para los sistemas operativos Windows, macOS y Linux.








