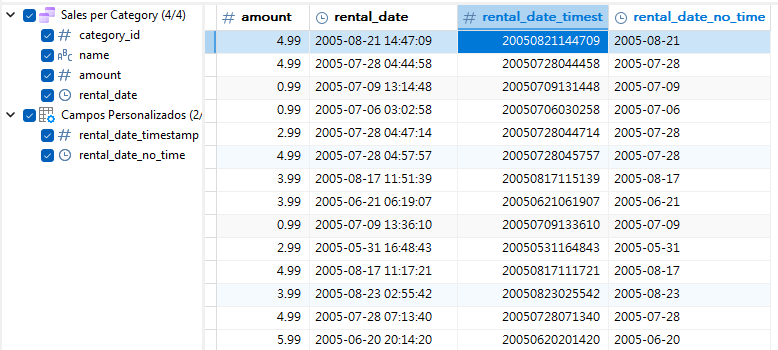En el adelanto de Navicat 17, nos presentaron un par de nuevas funciones de Business Intelligence (BI), concretamente Interacción de gráficos y Campos calculados. Vale la pena señalar que los Campos calculados no son el único tipo de campo personalizado disponible en Navicat BI. De hecho, hay cinco: Campos de tipo modificado, Concatenado, Asignado, Ordenado de forma personalizada y, por supuesto, Calculado. Este blog sentará las bases para agregar campos personalizados a sus gráficos, comenzando con los Campos de tipo modificado. Durante las próximas semanas, cada blog cubrirá un tipo de campo diferente. Como en las entregas anteriores del blog, utilizaremos una fuente de datos que se conecta a la base de datos de muestra gratuita "dvdrental".
Cambiar el tipo de campo
A continuación, se muestra la declaración SELECT que obtiene las ventas de cada categoría de película:
SELECT
c.category_id,
c.name,
p.amount,
r.rental_date
FROM
payment as p
LEFT JOIN
rental AS r on p.rental_id = r.rental_id
LEFT JOIN
inventory AS i ON r.inventory_id = i.inventory_id
LEFT JOIN
film_category AS fc ON i.film_id = fc.film_id
LEFT JOIN
category AS c ON fc.category_id = c.category_id
ORDER BY c.category_id;
Es similar a la consulta que vimos en el tutorial anterior sobre gráficos, pero con dos diferencias importantes:
- la lista de campos incluye rental_date
- la consulta no agrega las ventas por categoría
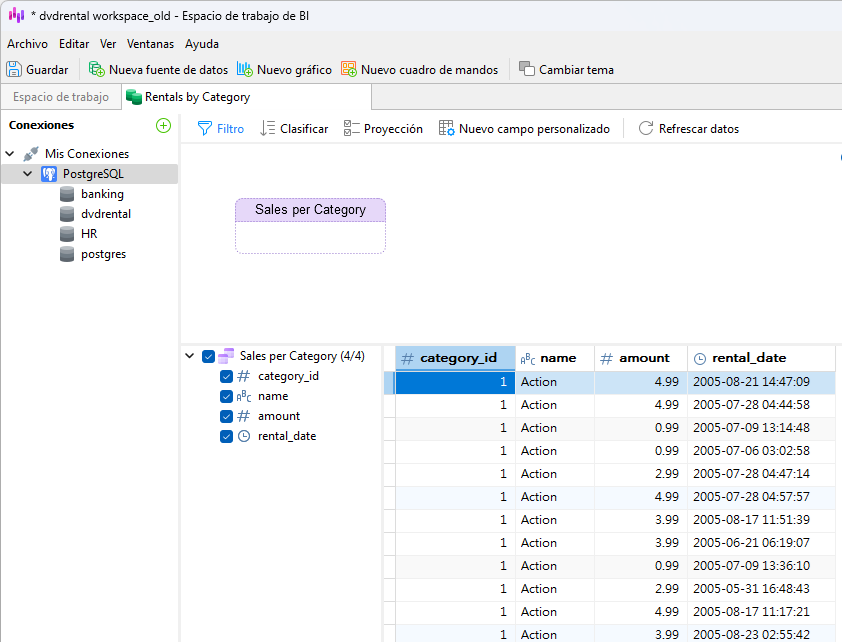
Ahora supongamos que queremos eliminar la parte de la hora de las fechas. Podríamos editar la consulta subyacente o simplemente agregar un nuevo campo de tipo modificado a la fuente de datos existente. Para ello, haremos clic en el encabezado rental_date para seleccionarlo y luego haremos clic en el botón Nuevo campo personalizado y elegiremos "Tipo-Campo Modificado..." en el menú contextual:
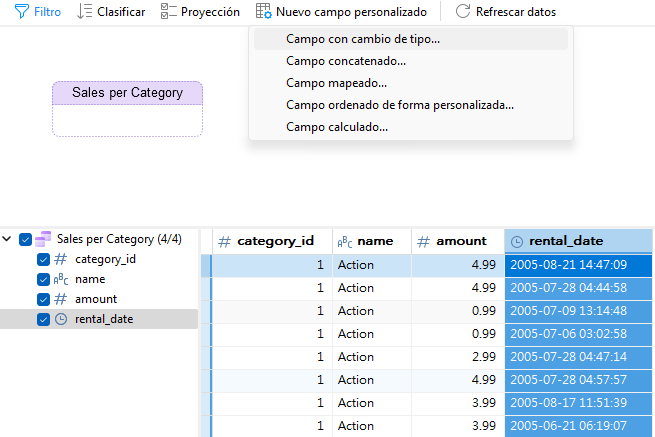
Después de haber seleccionado la columna rental_date antes de hacer clic en el botón Nuevo campo personalizado, Navicat sabe que debe hacer una copia de ese campo. Nombramos a nuestro nuevo campo "rental_date_no_time" y lo convertimos en un tipo de fecha:
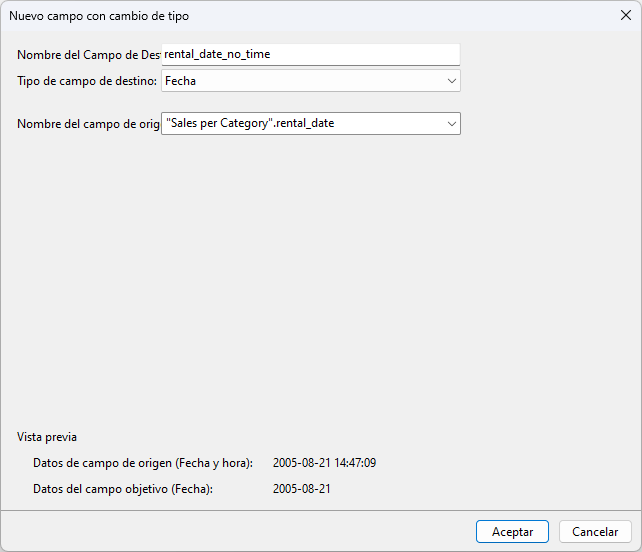
Esto nos permitirá desglosar las ventas por fecha en gráficos.
Después de hacer clic en el botón Aceptar, podemos ver el nuevo campo en la lista de campos y la tabla de datos:
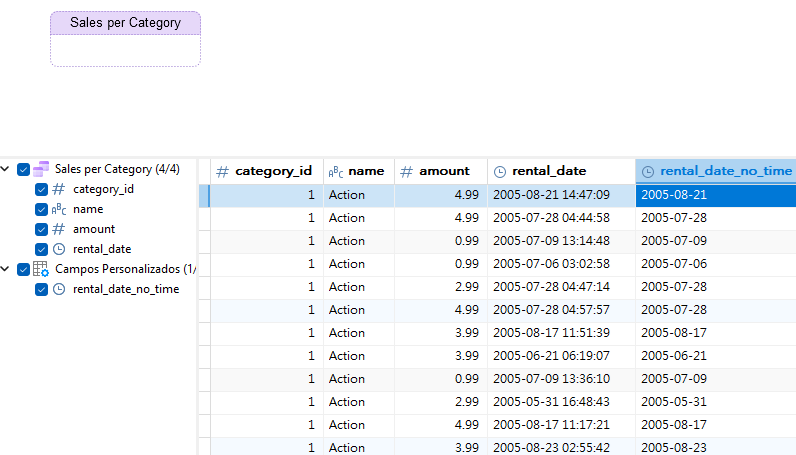
| Consejo rápido: si alguna vez necesita convertir un campo de fecha y hora en una marca de tiempo, puede elegir Número en el menú desplegable Tipo de Campo de destino en el cuadro de diálogo Nuevo Tipo de Campo modificado:
|
Ahora podemos utilizar nuestro nuevo campo en un gráfico. Aquí hay un gráfico de barras apiladas verticales que muestra las ventas diarias de cada categoría de película:
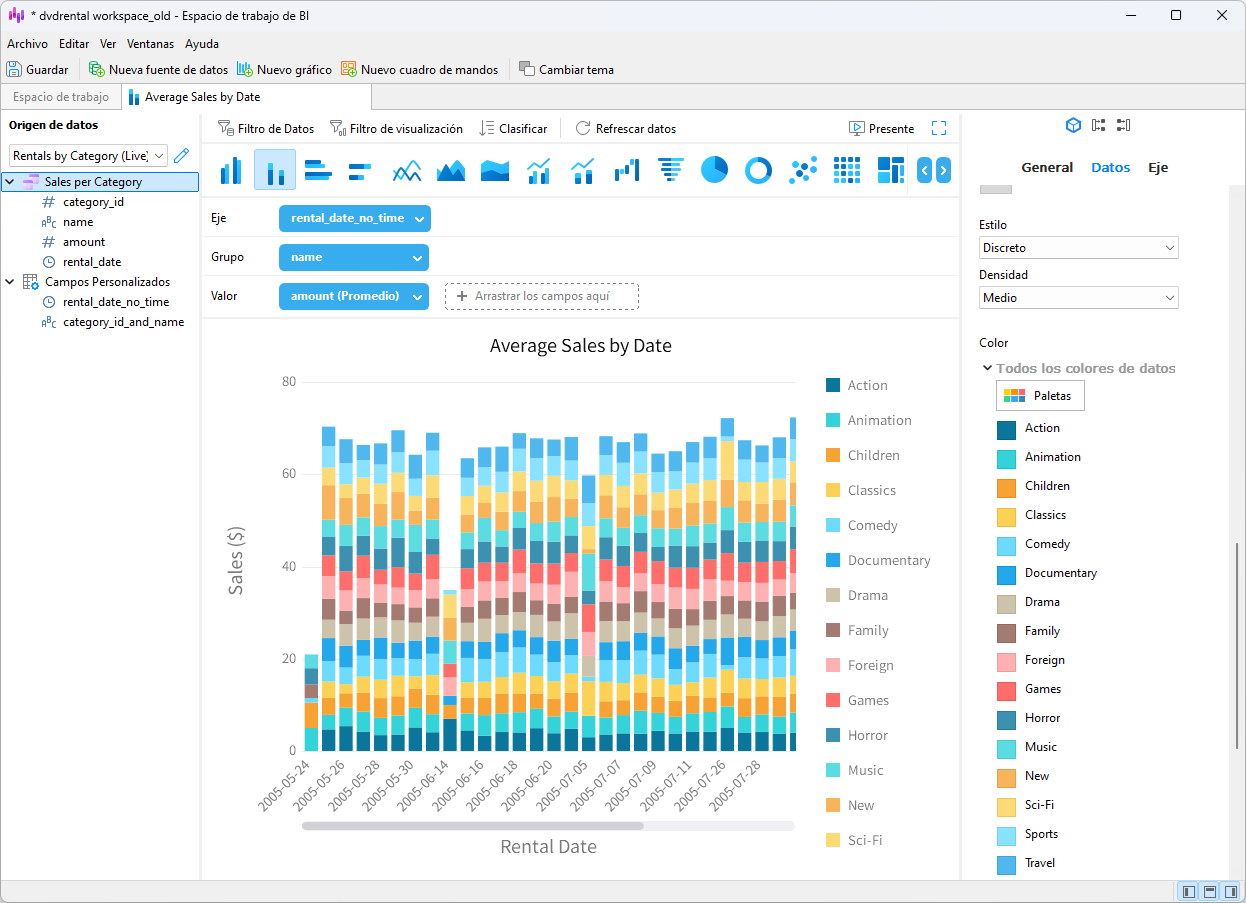
Personalización de fechas en un gráfico
Cabe señalar que se puede personalizar aún más el formato de los campos de fecha y hora en el propio gráfico. Por ejemplo, podríamos cambiar las fechas a un formato "DD MMM AAAA" seleccionándo Formatos de fecha en la sección Propiedades de datos:
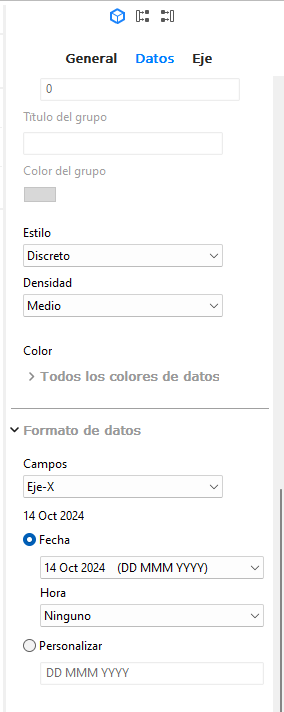
El nuevo formato se reflejará inmediatamente en el gráfico
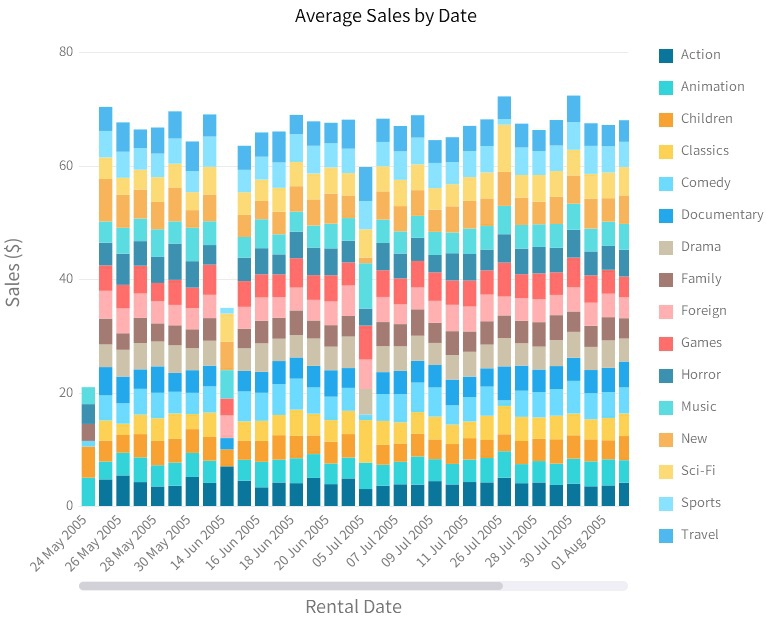
Conclusión
En este blog se ha explicado cómo utilizar la opción “Tipo-Campo Modificado...” en el origen de datos de Navicat BI. Se trata de uno de los cinco tipos de campos personalizados, que incluyen: Tipo-Modificado, Concatenado, Asignado, Ordenado de forma personalizada y Calculado. En las próximas semanas, repasaremos cada uno de los cuatro tipos de campos personalizados restantes.
Puede descargar una prueba gratuita completamente funcional de 14 días FREE trial. Está disponible para los sistemas operativos Windows, macOS y Linux.