Bienvenido a la segunda parte de la serie Creación de campos personalizados en Navicat BI. La primera parte sentó las bases para agregar campos personalizados a sus gráficos de Navicat BI, comenzando con los campos de tipo modificado. El blog de hoy continuará con los campos concatenados. Al igual que en el último artículo, utilizaremos una fuente de datos que se conecta a la base de datos de muestra "dvdrental".
¿Qué es la concatenación?
La concatenación es la adición de una cadena a otra. Se utiliza comúnmente en consultas para combinar los campos de nombre y apellido. Por ejemplo, la tabla de actores en la base de datos de muestra "dvdrental" divide los nombres de los actores en los campos first_name y last_name. Podemos incluir ambos en una sola columna del resultado utilizando la función concat():
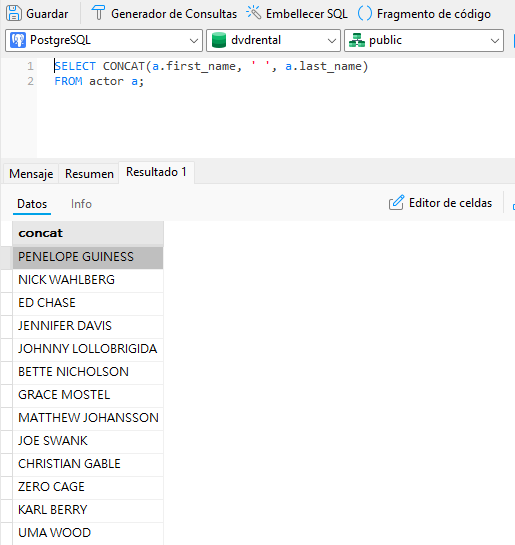
Observe el paso del delimitador de espacio como segundo parámetro de entrada; sin él, los nombres se combinarían en una sola palabra.
Añadir un campo concatenado a la fuente de datos de alquileres por categoría
En el blog reciente sobre Type-Changed Fields (Campos con tipo cambiado), creamos un gráfico de barras apiladas verticales que muestra las ventas diarias de cada categoría de película:
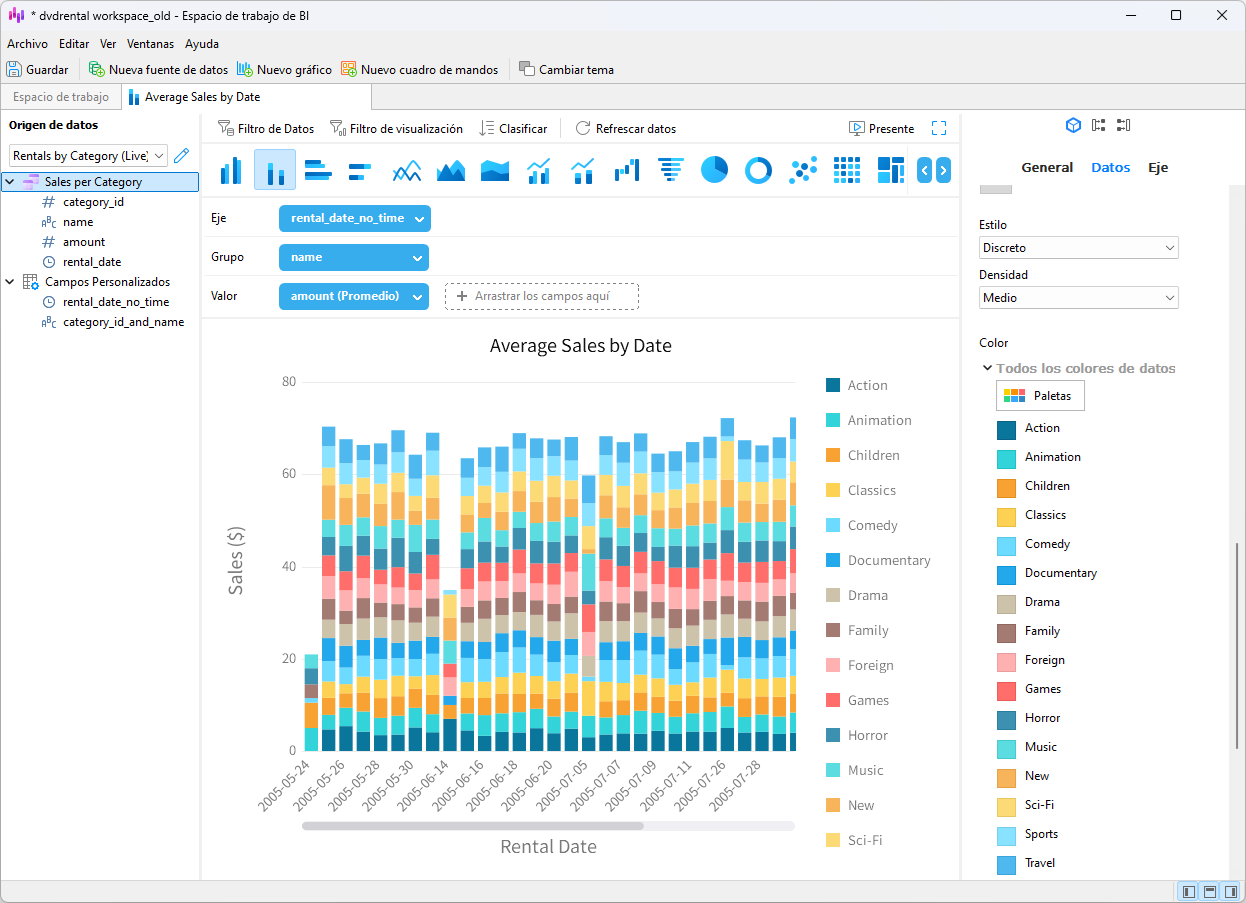
Ahora modificaremos este gráfico para que las categorías incluyan identificadores, de modo que "Comedy" ahora aparezca como "Comedy(5)".
Para ello, tendremos que modificar la fuente de datos "Alquileres por categoría", que proporciona los datos que completan el gráfico.
Busque y haga doble clic en la fuente de datos "Alquileres por categoría" en el espacio de trabajo de BI (Sugerencia: si tiene muchos elementos en su espacio de trabajo, puede hacer clic en el botón de alternancia "Fuente de datos" para mostrar solo las fuentes de datos):
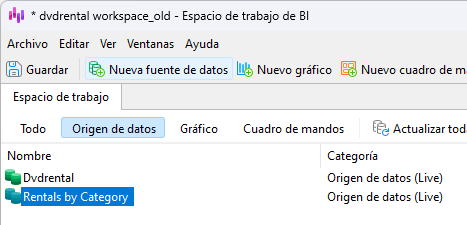
Para agregar un nuevo campo concatenado a la fuente de datos, seleccione Nuevo campo personalizado -> Campo concatenado... en el menú:
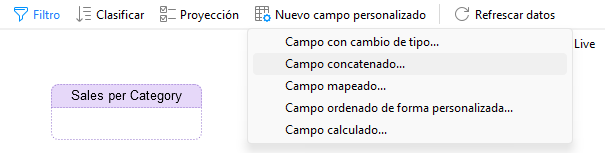
Esto abre el cuadro de diálogo Nuevo campo concatenado. Podemos ver que Navicat ya incluyó category_id en el área de texto Cuerpo. Colóquelo entre paréntesis "()" y agregue el campo de nombre delante de él para que el contenido del campo Cuerpo sea:
["Sales per Category".name] (["Sales per Category".category_id])
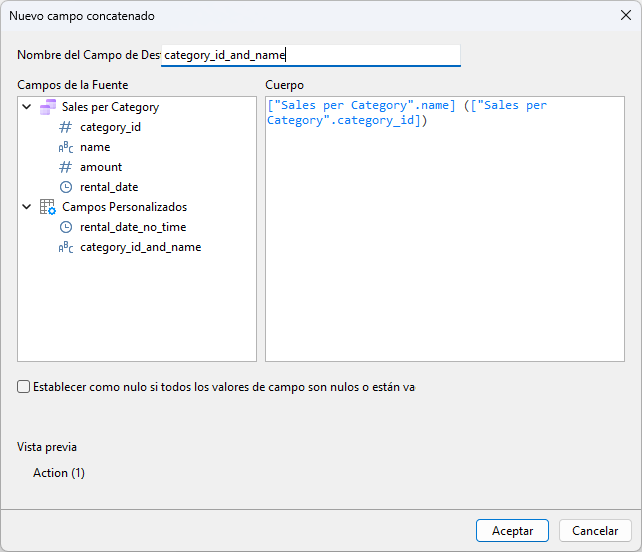
En el campo Nombre del campo de destino, ingrese "category_id_and_name" y haga clic en Aceptar para crear el nuevo campo. Nuestro nuevo campo aparecerá en la cuadrícula de datos con un encabezado azul:
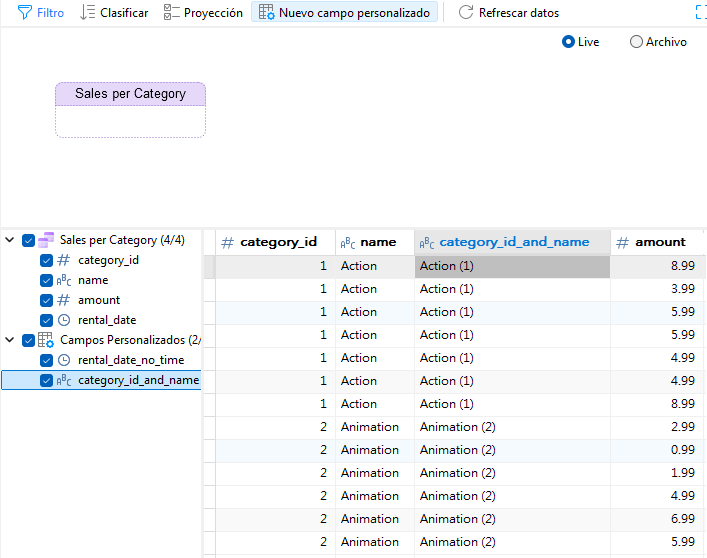
Actualizar categorías en el gráfico de ventas promedio por fecha
Ahora, todo lo que queda por hacer es reemplazar el campo "nombre" en el gráfico "Ventas promedio por fecha" con nuestro nuevo campo concatenado. Para ello, primero deberá abrir el gráfico ubicándolo y haciendo doble clic en él en el espacio de trabajo de BI (Sugerencia: si tiene muchos elementos en su espacio de trabajo, puede hacer clic en el botón de alternancia "Gráfico" para mostrar solo los gráficos):
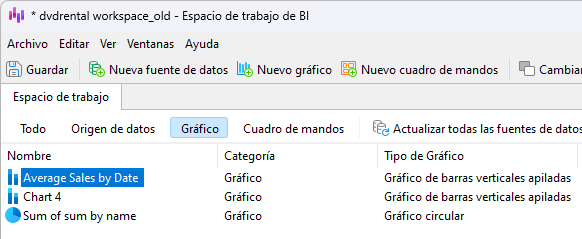
A continuación, podemos simplemente arrastrar y soltar el campo "category_id_and_name" desde la lista de campos de la fuente de datos al grupo de gráficos
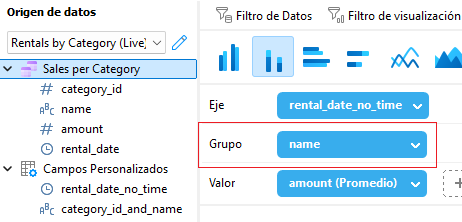
Esto hará que el gráfico se actualice de inmediato. Observe que los valores de la leyenda ahora incluyen identificadores:
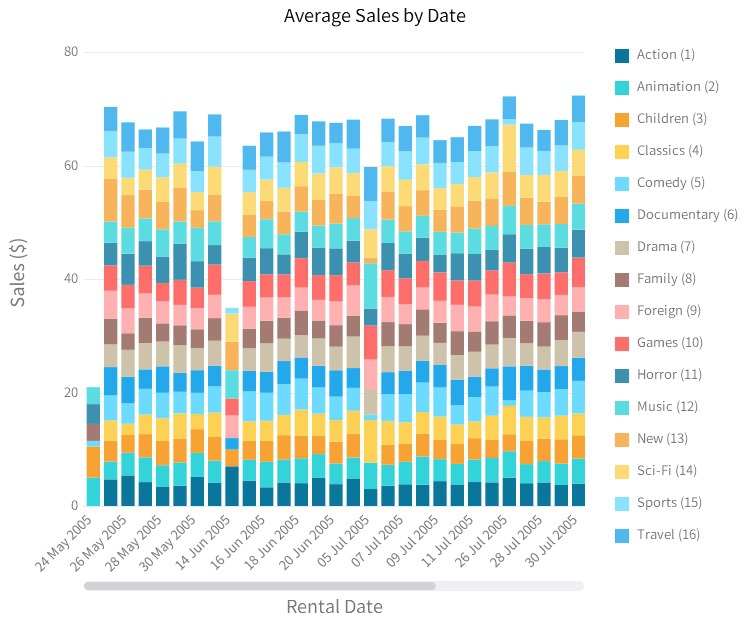
Al pasar el cursor sobre una barra vertical en el gráfico, se muestran todos los datos de ese día, con la categoría debajo del cursor en negrita:
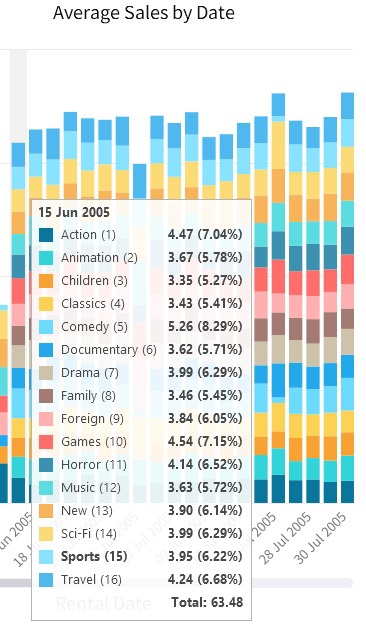
Conclusión
En este blog se explicó cómo usar los campos concatenados en las fuentes de datos y los gráficos de Navicat BI. Es uno de los cinco tipos de campos personalizados, que incluyen: tipo modificado, concatenado, asignado, ordenado de forma personalizada y calculado. La semana que viene, aprenderemos más sobre los campos asignados.
Puede descargar Navicat BI para una prueba gratuita de 14 días completamente functional FREE trial. Está disponible para los sistemas operativos Windows, macOS y Linux.








