Bienvenido a la tercera entrega de esta serie sobre la creación de campos personalizados en Navicat BI. En la parte 1, aprendimos a agregar campos de tipo modificado a los gráficos de Navicat BI. La parte 2 continuó describiendo cómo usar los campos concatenados. El blog de hoy presentará los campos asignados. Modificaremos la fuente de datos que usamos en los últimos dos artículos, que se conecta a la base de datos de muestra gratuita "dvdrental" y devuelve una lista de alquileres para cada categoría de película. En el próximo blog, usaremos la fuente de datos actualizada para crear un gráfico que compare los nuevos lanzamientos con otras categorías.
Descripción general del mapeo de campos
En muchos sentidos, el mapeo de campos es muy similar al proceso de transformación en tecnología de la información (TI). Mientras que este último ejecuta un valor a través de un algoritmo para llegar a un valor transformado, el mapeo de campos es simplemente el cambio de uno o más valores de columna a otro.
El mapeo de campos a veces se puede observar en la cláusula de lista de campos de las consultas SELECT. Por ejemplo, la consulta "Suma de pagos por categoría de película", que fue la fuente de datos a lo largo de esta serie, devuelve una lista de categorías de películas junto con una suma de sus ventas (o, más específicamente, alquileres). Podemos emplear una declaración CASE para hacer que ciertos nombres de categorías sean más descriptivos, como por ejemplo "Games" en lugar de "Video Games"
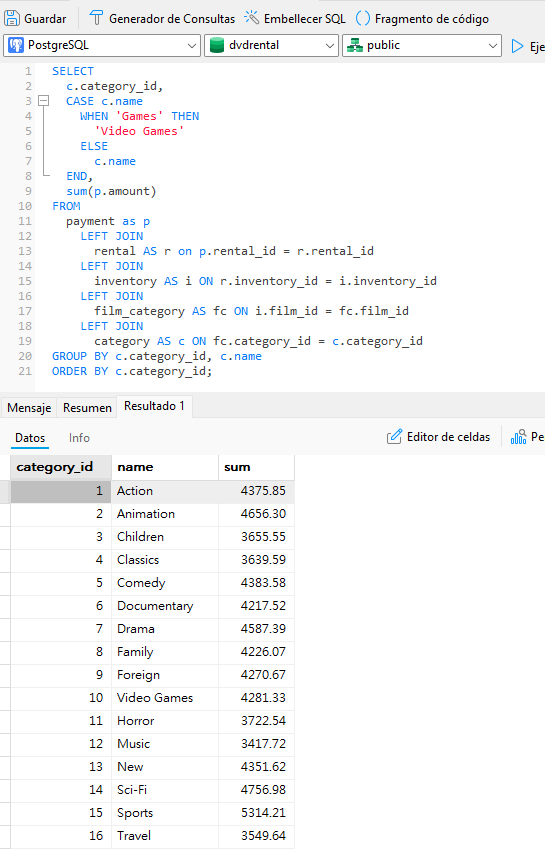
Crear nuevas versiones vs fuente de datos de otras categorías
Antes de diseñar cualquier gráfico, necesitamos una fuente de datos para obtener la información que necesitamos. Una vez que tenga algunas fuentes de datos, puede resultarle más fácil reutilizar una existente en lugar de crear una nueva fuente de datos desde cero. De hecho, la fuente de datos de alquileres por categoría que usamos la última vez funcionará bien.
Podemos duplicar fácilmente cualquier elemento en el espacio de trabajo de Navicat BI seleccionándolo y luego haciendo clic derecho (o Control-clic en macOS) en el espacio de trabajo y seleccionando Duplicar
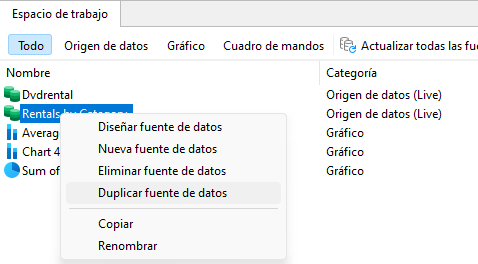
Esto creará una nueva fuente de datos llamada "Rentals by Category 1". Para cambiar el nombre de nuestra nueva fuente de datos, haga clic una vez en el elemento para seleccionarlo y luego una segunda vez para activar el modo de edición. Puede saber que el elemento está listo para editarse cuando la etiqueta se convierte en un cuadro de texto con el texto del elemento resaltado en azul:
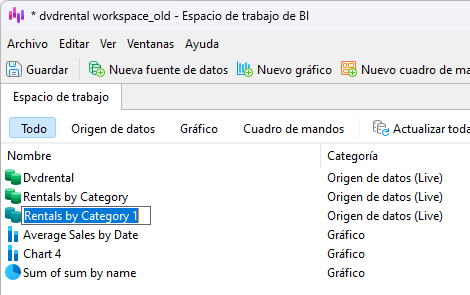
Llamamos a nuestra nueva fuente de datos "New Releases vs. Other Categories". Pulse la tecla Intro para guardar el nuevo nombre:

Cómo agregar un campo asignado
Para agregar un nuevo campo asignado a la fuente de datos, haga clic con el botón derecho en el campo de nombre (o mantenga presionada la tecla Control y haga clic en macOS) y seleccione Nuevo campo asignado... en el menú contextual:
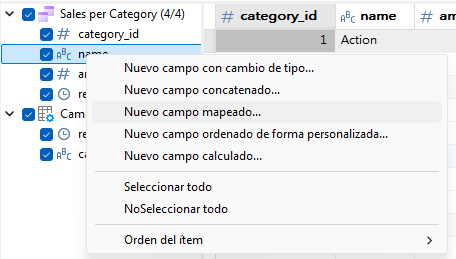
Esto abre el cuadro de diálogo Nuevo campo asignado. Aquí, comencemos por cambiar el nombre del campo de destino a "mapped_category_names".
A continuación, asignaremos el nombre de la categoría "Nuevo" a algo más descriptivo. Para ello:
- 1. Dado que la categoría "Nuevo" tendrá una asignación uno a uno con el nuevo valor, seleccione "Uno a uno" en el menú desplegable Método de asignación.
- 2. Elija "Nuevo" como Valor de origen.
- 3. Ingrese "Nuevo lanzamiento" para el Valor asignado.
Ahora repetiremos el proceso para los valores nulos, es decir, películas a las que no se les ha asignado una categoría.
- 1. Haga clic en el botón Agregar y seleccione "Agregar valores uno a uno..." en el menú contextual.
- 2. En el cuadro de diálogo Agregar valores uno a uno, seleccione la casilla de verificación junto al valor (NULO) e ingrese "Uncategorized" para el Valor asignado.
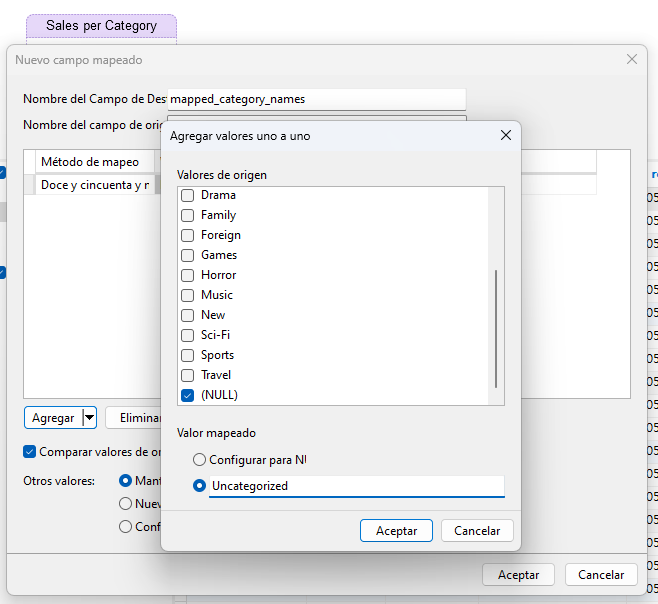
- 3. Haga clic en el botón Aceptar para cerrar el cuadro de diálogo y agregar la nueva fila a la tabla Campos asignados.
Por último, active el botón de opción Nuevo valor junto a la etiqueta Otros valores e ingrese "Other Categorías" para que todos los demás valores se asignen a esta categoría general. En este punto, el cuadro de diálogo debería verse de la siguiente manera:
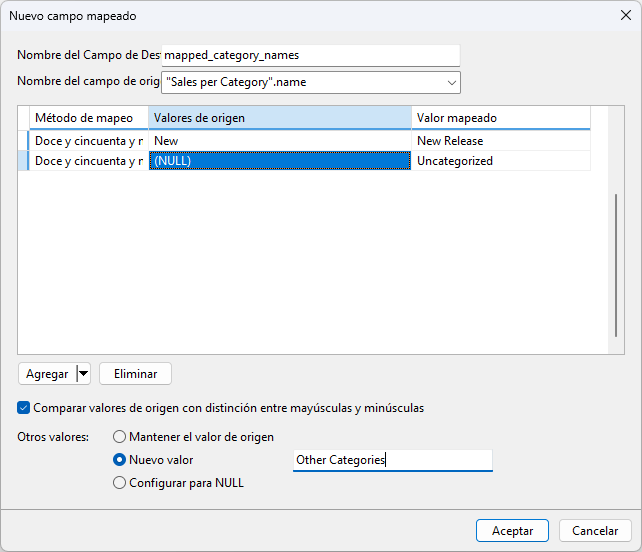
Haga clic en Aceptar para cerrar el cuadro de diálogo. Ahora debería ver el campo mapped_category_names en la cuadrícula de datos
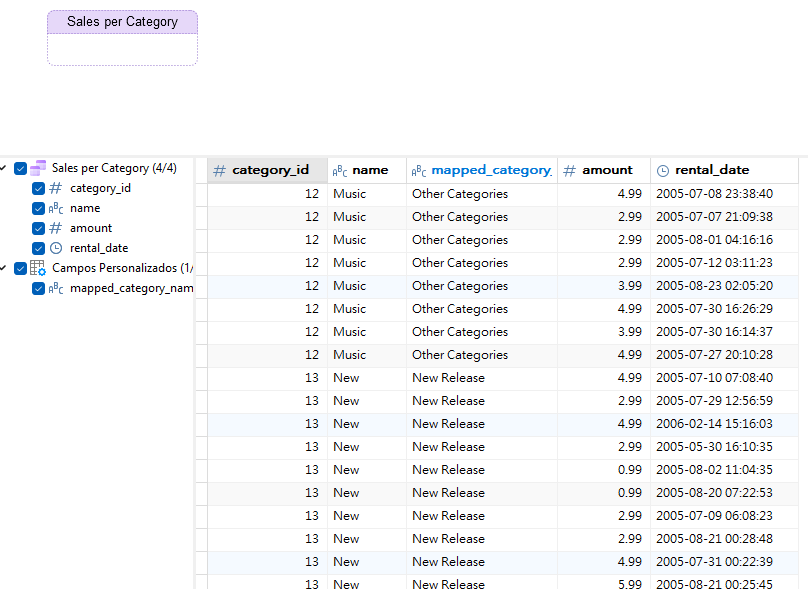
Si lo desea, puede eliminar los demás campos calculados (como se muestra en la imagen anterior), ya que no serán necesarios para el gráfico que crearemos la próxima semana.
Conclusión
En este blog, se explicó cómo utilizar los campos asignados en las fuentes de datos de Navicat BI. Es uno de los cinco tipos de campos personalizados, que incluyen: Tipo modificado, Concatenado, Asignado, Ordenado de forma personalizada y Calculado. La próxima semana, utilizaremos la fuente de datos "Nuevos lanzamientos frente a otras categorías" para crear un gráfico que compare los nuevos lanzamientos con otras categorías.
Puede descargar Navicat BI para una prueba gratuita completamente funcional de 14 días FREE trial. Está disponible para los sistemas operativos Windows, macOS y Linux.








