En Navicat BI, las fuentes de datos hacen referencia a tablas en sus conexiones o datos en archivos/orígenes ODBC, y pueden seleccionar datos de tablas en diferentes tipos de servidores. Los campos del conjunto de datos se pueden utilizar para construir un gráfico. De hecho, al crear un gráfico, deberá especificar la fuente de datos que utiliza para rellenar el gráfico.
Como hemos visto a lo largo de esta serie, las fuentes de datos admiten tipos de campos personalizados. Estos incluyen: Tipo modificado, Concatenado, Asignado, Orden personalizado y Calculado. El último blog trató de cómo utilizar campos ordenados de forma personalizada para ordenar los datos del gráfico según un campo de referencia. Esta semana, aprenderemos a establecer un orden de clasificación explícito. Para ello, crearemos un gráfico de barras verticales para la base de datos de muestra gratuita "dvdrental" que muestra una suma de los ingresos por alquiler de películas al mes.
Configur la fuente de datos
Como se mencionó anteriormente, nuestro gráfico requerirá de una fuente de datos que obtenga los datos relevantes, por lo que crearemos una nueva fuente de datos llamada "Rentals by Month".
Aquí hay una consulta que creada en Navicat for PostgreSQL:
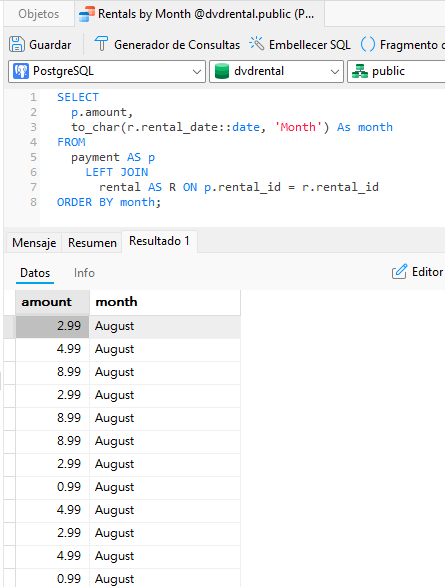
Ahora podemos importarlo a nuestra fuente de datos haciendo clic en el botón Importar consulta:
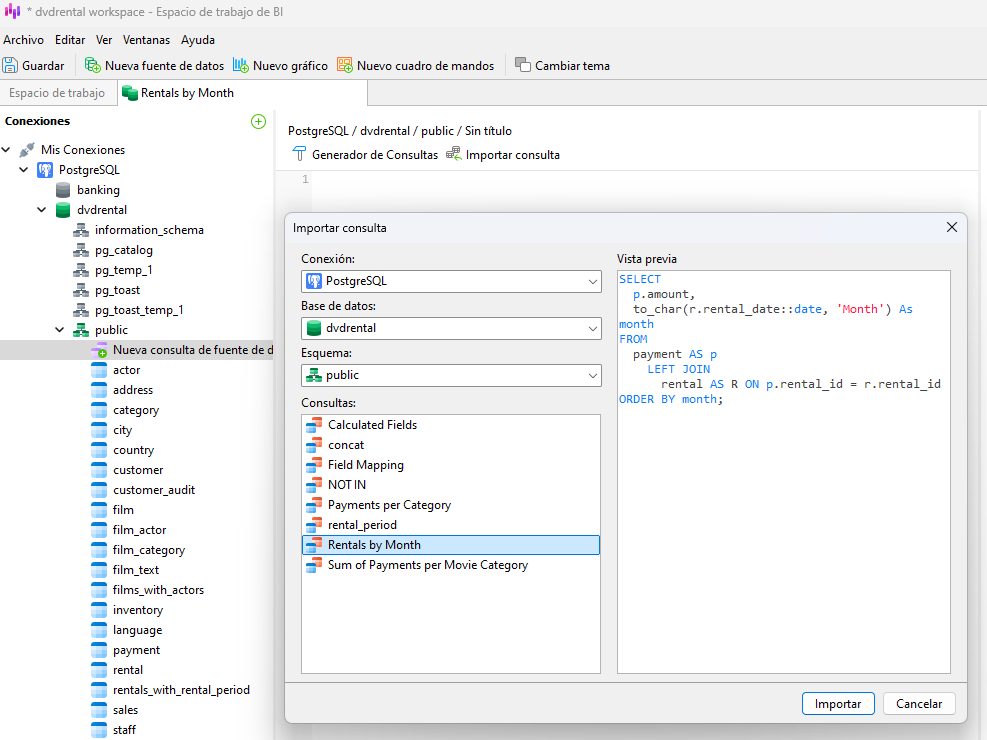
Después de actualizar los datos, podemos ver los campos de consulta y los resultados:
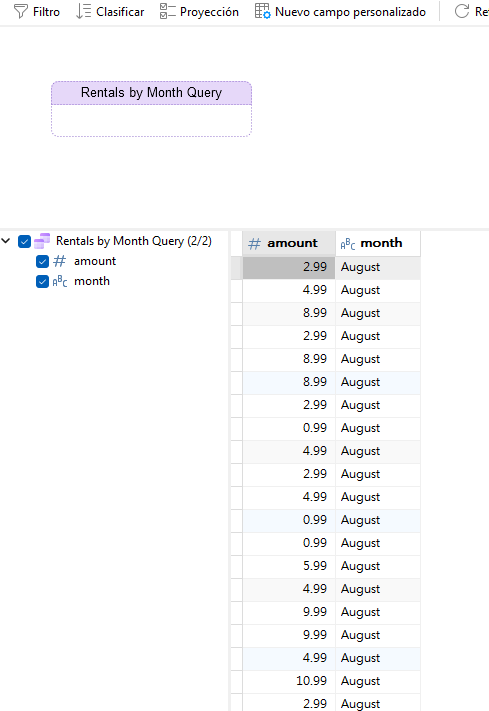
Diseñar gráfico de ventas al mes
Es hora de diseñar nuestro gráfico. Primero, veamos qué sucede cuando ordenamos por nombre de mes:
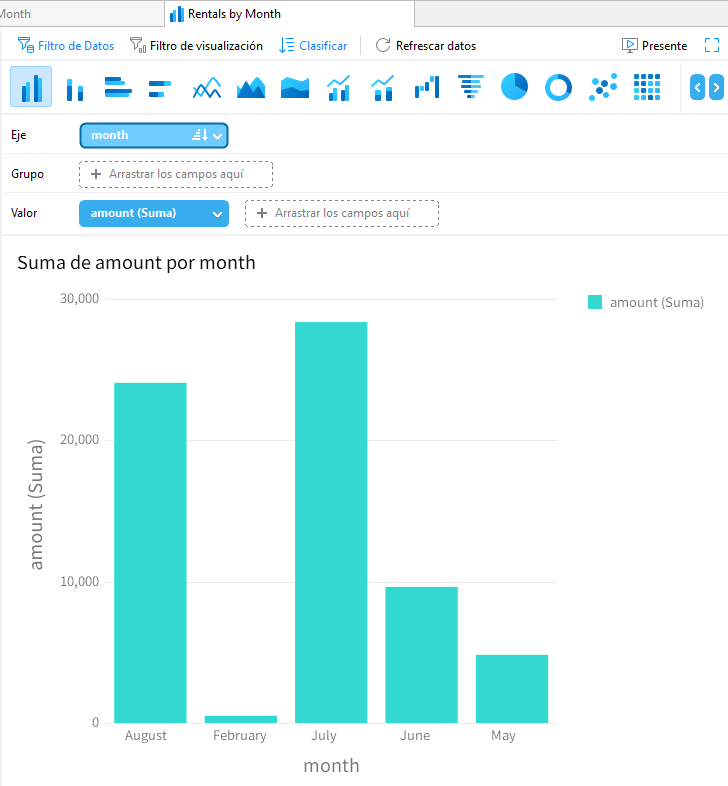
Como puede ver, esto ordena las barras alfabéticamente según el nombre del mes y no en orden cronológico. Para ello, necesitaremos agregar un campo de orden personalizado a la fuente de datos haciendo clic derecho en el mes (Control-clic en macOS) en la lista de campos y seleccionando Nuevo campo personalizado -> Nuevo Campo de orden personalizado... en el menú contextual:
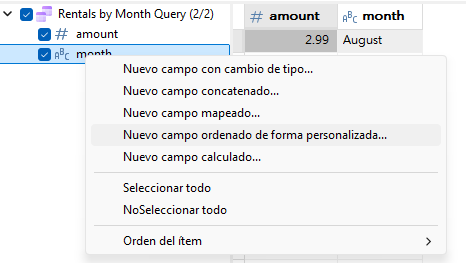
En el cuadro de diálogo de Nuevo Campo de orden personalizado, podemos verificar que el botón de opción "Personalizado" esté seleccionado y proceder a mover cada mes desde la lista Valores sugeridos a la lista Valores ordenados usando el botón de flecha (resaltado en rojo a continuación):
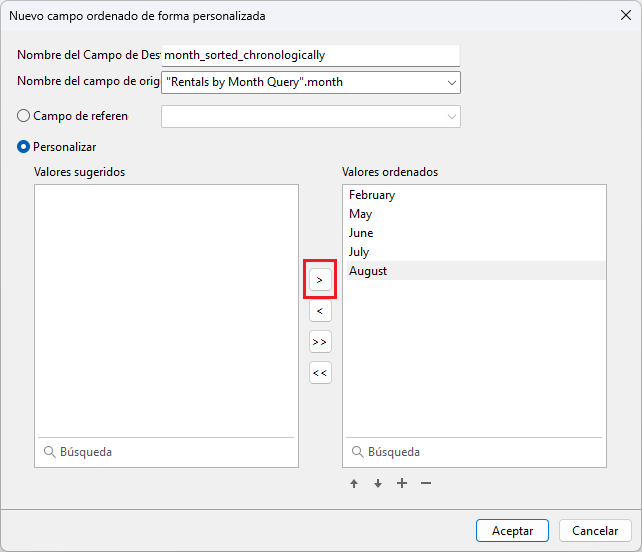
Si alguna vez comete un error, no se preocupe. Puede seleccionar el elemento y usar las flechas hacia arriba y hacia abajo para cambiar su posición en la lista.
Una vez que esté satisfecho con el orden de clasificación, haga clic en el botón Aceptar para cerrar el cuadro de diálogo.
Ahora debería ver el nuevo campo Ordenado a medida en los resultados de la consulta:
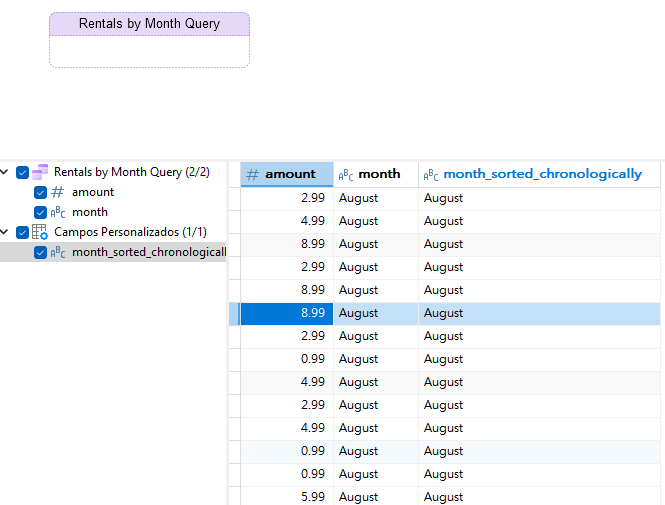
Tenga en cuenta que esto no afectará el orden de clasificación en la fuente de datos, pero sí lo hará una vez que agreguemos nuestro nuevo campo al gráfico y le apliquemos un orden.
Si ahora configuramos el campo Ordenado a medida como el Eje del gráfico y lo ordenamos en orden ascendente, las barras seguirán el orden de clasificación que asignamos en el cuadro de diálogo Nuevo campo ordenado a medida:
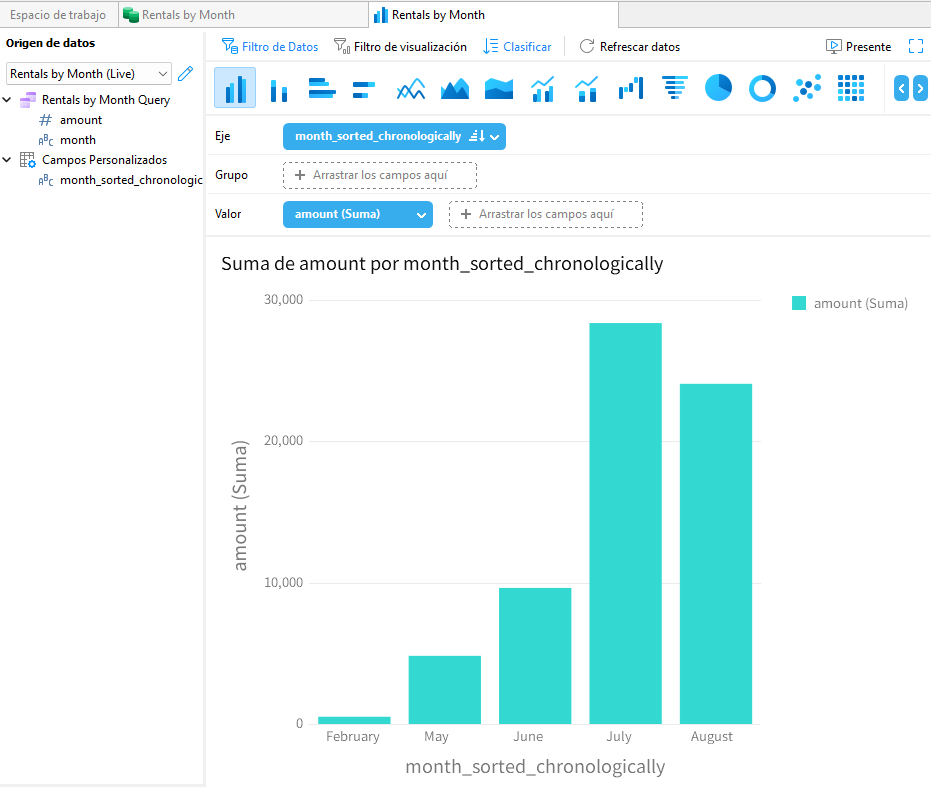
Conclusión
En este blog, explicamos cómo usar campos ordenados de forma personalizada para ordenar los datos de los gráficos según un orden de clasificación explícito. La semana que viene, abordaremos el último tipo de campo personalizado de la serie: los campos calculados.
Puede descargar Navicat BI para una prueba GRATUITA completamente funcional de 14 días FREE trial . Está disponible para los sistemas operativos Windows, macOS y Linux. También encontrará Navicat BI incluido en las ediciones Navicat Premium y Enterprise de Navicat para MySQL, Oracle, PostgreSQL, SQLite, SQL Server y MariaDB.








