最近發佈的 Navicat 16 以下有一些最值得注意的功能和改進:
- 資料產生
- 圖表
- On-Prem Server
- 協同合作
- UI/UX 改進
一如承諾,我們將在接下來的幾週內更詳細地探索這些功能和改進。在今天的文章中,我們將從全新的資料產生工具開始。我們將使用 Windows 版的 Navicat Premium 16 為多個相關資料表建立測試資料來熟悉它。
設定測試資料庫
我們將使用的資料庫是 SQLite 的 chinook 範例資料庫。你可以使用以下連結下載它:
Chinook 是一個虛構的電子媒體商店,包括 artists、albums、media tracks、invoices和 customers 資料表。它們在 Navicat Premium 16 中是這樣的:
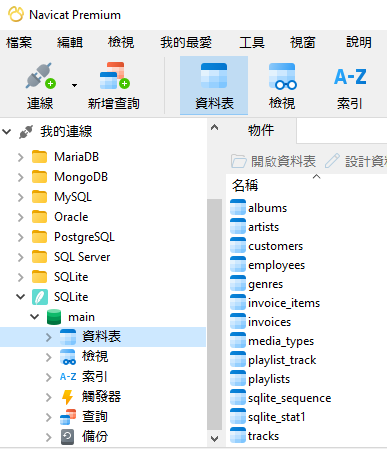
啟動精靈
資料產生工具位於主工具列中的「工具」項目下:
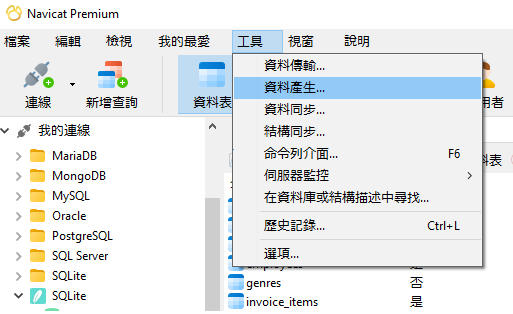
標籤末尾的省略號(...)讓我們知道該命令將開啟一個對話方塊或精靈。在這裡是後者。
選取資料庫
精靈的第一個畫面讓我們設定要產生測試資料的資料庫。該精靈非常聰明,它知道由於我們已經開啟了一個使用中的資料庫連線,我們可能希望為它產生資料:
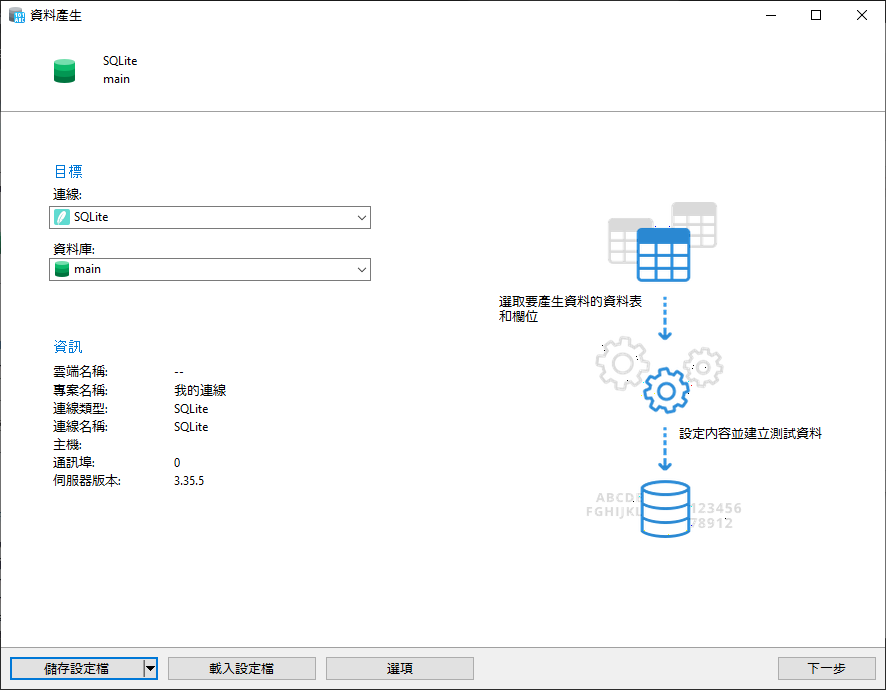
在精靈的任何一步,你都可以儲存或載入設定檔,以便在使用相同的資料庫時不必從頭開始。還有一個「選項」按鈕,可以開啟一個對話方塊,你可以在其中配置一些常規選項:
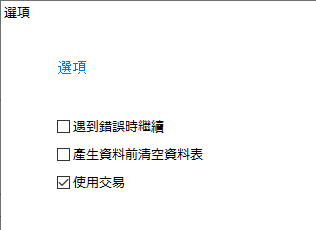
資料表的填入和排序
下一個畫面是設定要產生資料的資料表和欄位。(不用說,你將要選擇你正在測試的真實資料表中的空白資料表。)預設情況下,Navicat 會產生 1000 列資料,但我們可以在「產生的列數目」文字欄位變更該值:
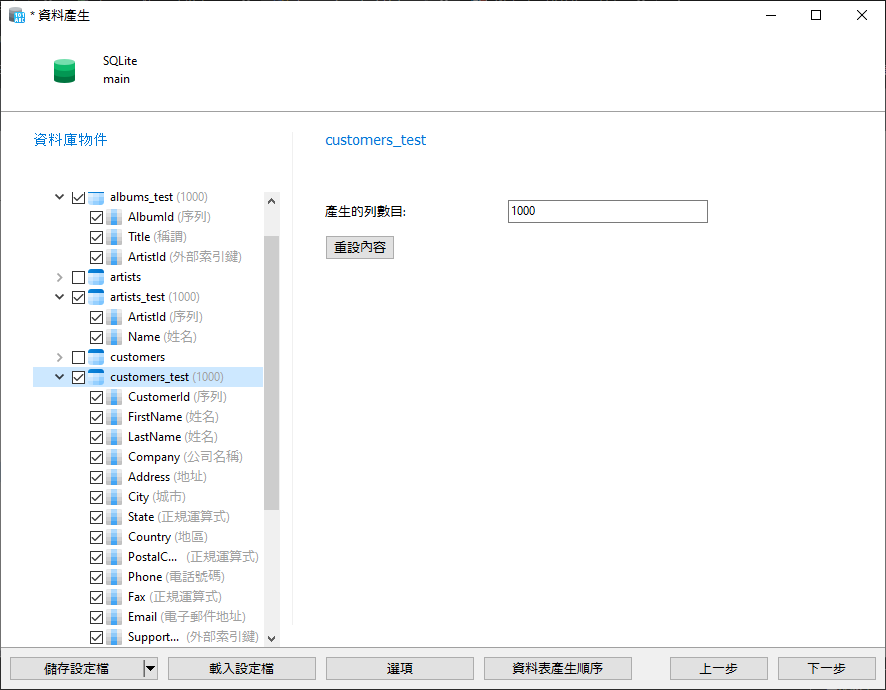
Navicat 會在產生資料時自動確定要資料表的順序,但我們可以在「資料表產生順序」對話方塊中變更它:
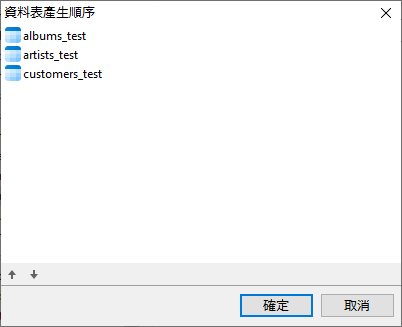
資料預覽
下一個畫面將顯示我們在第二個畫面上選取的每個資料表的產生資料的預覽。這將使我們有機會手動變更值或重新產生資料表的所有資料:
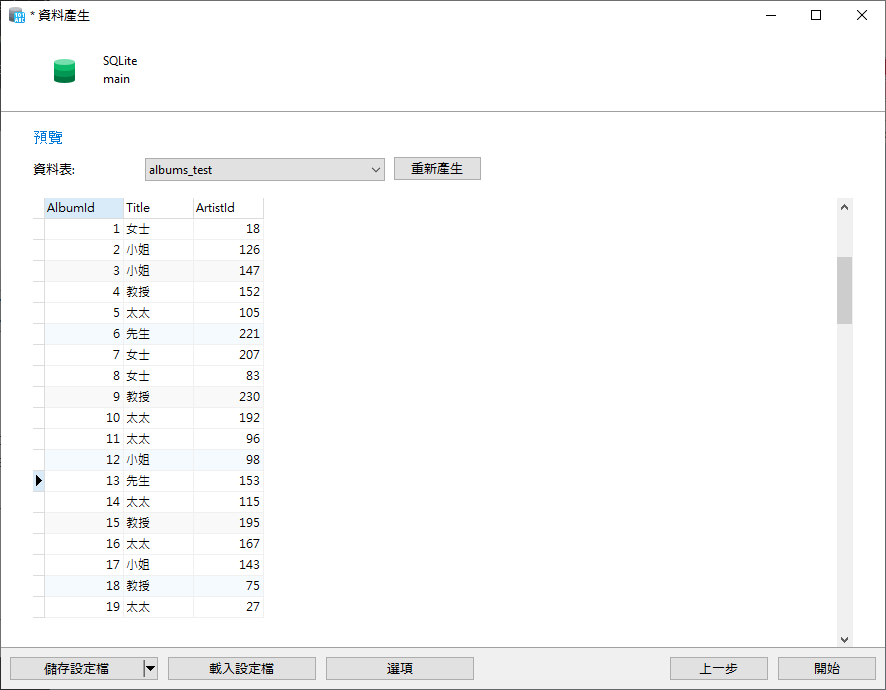
如果滿意預覽的資料,就可以按一下「開始」按鈕來產生它。
進度報告
Navicat 提供了一份完整的進度報告。我們可以在這裡看到,在 Artist.ArtistId 欄位上的 UNIQUE 約束失敗。發生這種情況是因為該資料表已有資料!
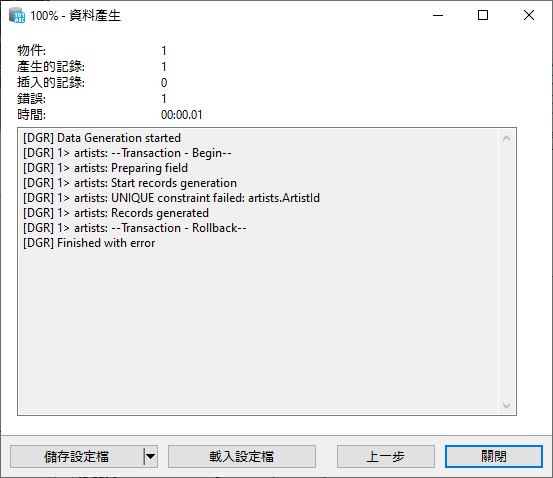
使用「上一步」按鈕,我們可以返回上一個畫面以修復報告的錯誤並重試。(這次我選取了測試資料表)
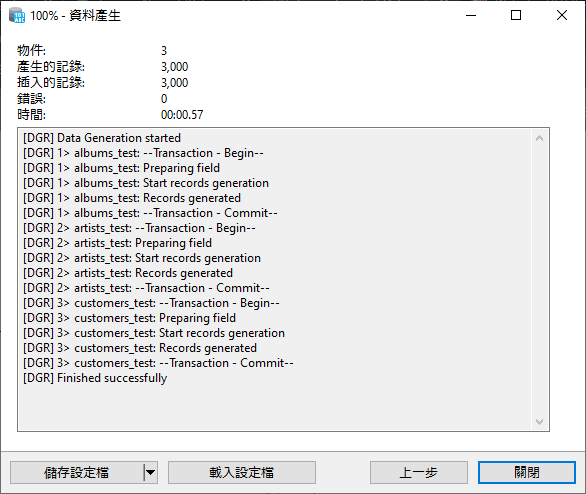
總結
在本文中,我們透過為 SQLite 的 Chinook 範例資料庫建立測試資料的程序,熟悉了 Navicat 16 的新資料產生工具。
有興趣自己嘗試 Navicat 16 嗎?你可以在這裡下載 14 天免費試用版。








