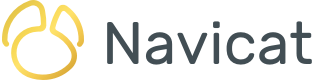Navicat BI 是一個協助你透過報告將資料組織和轉化為有意義資訊的工具。它的互動式儀表板總結了所獲得的洞察,你可以輕鬆與同事和業務領導者分享工作區,以便在日常運營和長期和策略問題上做出明智決策。今天的文章將帶你了解如何在 Navicat BI 中建立工作區和資料來源。下週的文章將介紹如何設計互動式圖表並在儀表板中呈現。
圖表摘要
我們建立的圖表將總結免費的 PostgreSQL 「dvdrental」範例資料庫 中每個電影類別的花費金額。資料將以圓形圖的形式呈現,其中每個部分代表一個類別。以下是該圖表的預覽:
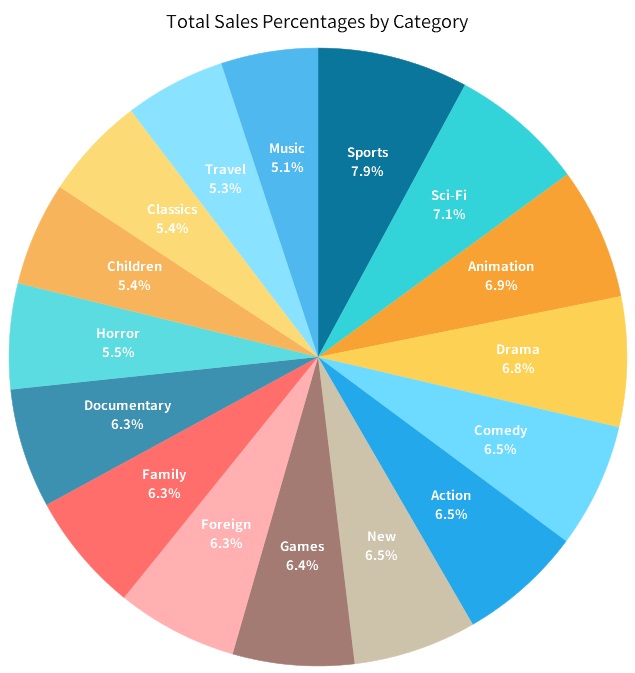
建立工作區
Navicat BI 是一個獨立的產品,但它也整合到 Navicat Premium 和企業版中。本次教學我們將使用 Navicat Premium 17 示範。
首先,我們需要建立一個新的工作區。請按照以下步驟操作:
- 在 Navicat 主視窗頂部的主按鈕列中按一下 BI 按鈕。
- 按一下「新增工作區」按鈕:
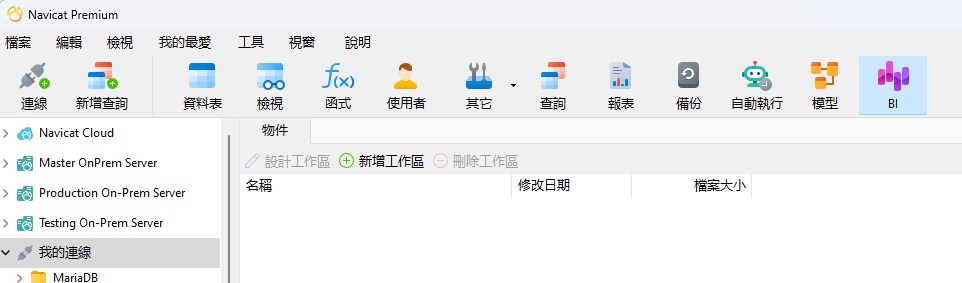
這將啟動 BI 功能:
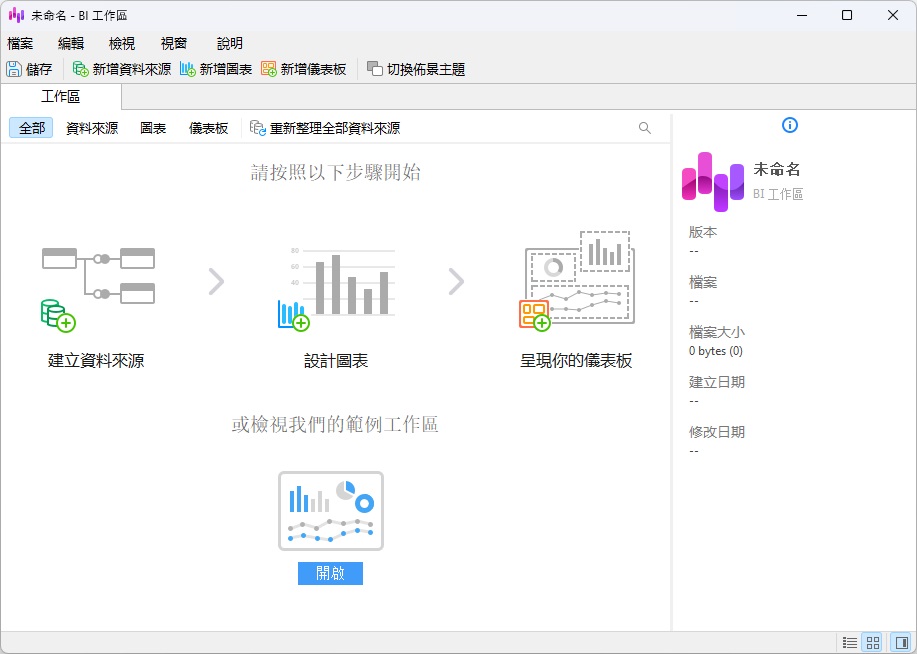
建立資料來源
BI 功能可讓你指定和整合來自各種資料來源的資料,包括資料庫(或任何 ODBC 資料來源)、外部檔案(例如 Excel、Access、CSV),以及儲存在電腦、網路或 URL 上的資料。
新建的工作區清楚顯示了建立資料視覺化的步驟:
- 建立資料來源
- 設計圖表
- 呈現你的儀表板
由於我已經在 Navicat 中連接了 dvdrental 資料庫,因此我可以在那裡建立查詢,然後將其匯入 BI 工作區中。
以下是完整的 SQL 陳述式。它包括 payment 資料表 amount 欄位的彙總,將每個類別的 amount 值相加:
SELECT
c.category_id,
c.name,
sum(p.amount)
FROM
payment as p
LEFT JOIN
rental AS r on p.rental_id = r.rental_id
LEFT JOIN
inventory AS i ON r.inventory_id = i.inventory_id
LEFT JOIN
film_category AS fc ON i.film_id = fc.film_id
LEFT JOIN
category AS c ON fc.category_id = c.category_id
GROUP BY c.category_id, c.name
ORDER BY c.category_id;
以下是 Navicat 查詢編輯器中的上述查詢,以及其結果。請注意,查詢的名稱是「Sum of Payments per Movie Category」。稍後我們將匯入該查詢:
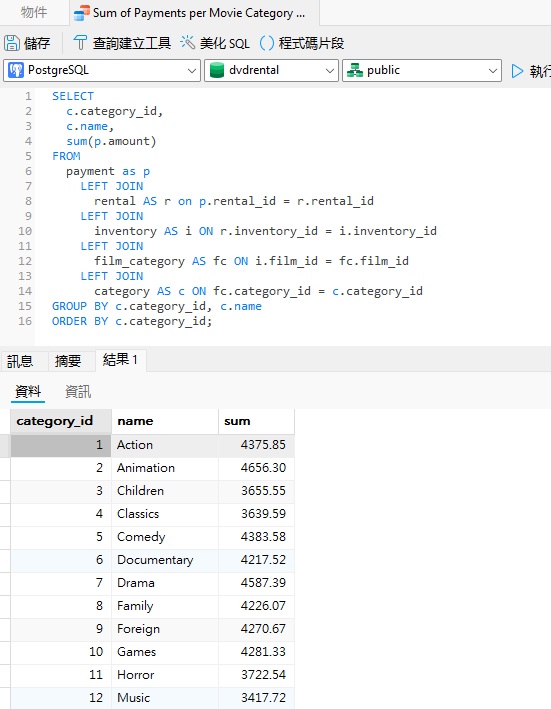
現在我們將在 BI 工作區中建立資料來源:
- 在 BI 工作區視窗頂部,按一下「新增資料來源」按鈕。
- 將資料來源命名為「Dvdrental」,資料庫連線選擇 PostgreSQL:
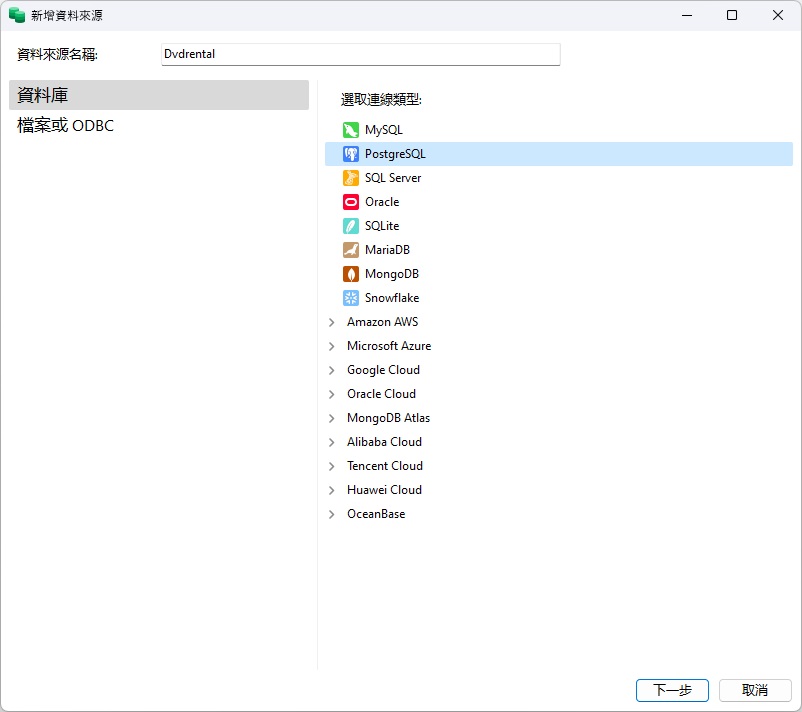
- 按一下「下一步」繼續。
- 選擇包含 dvdrental 資料庫的 PostgreSQL 連線(我只有一個),然後按一下「確定」建立資料來源:
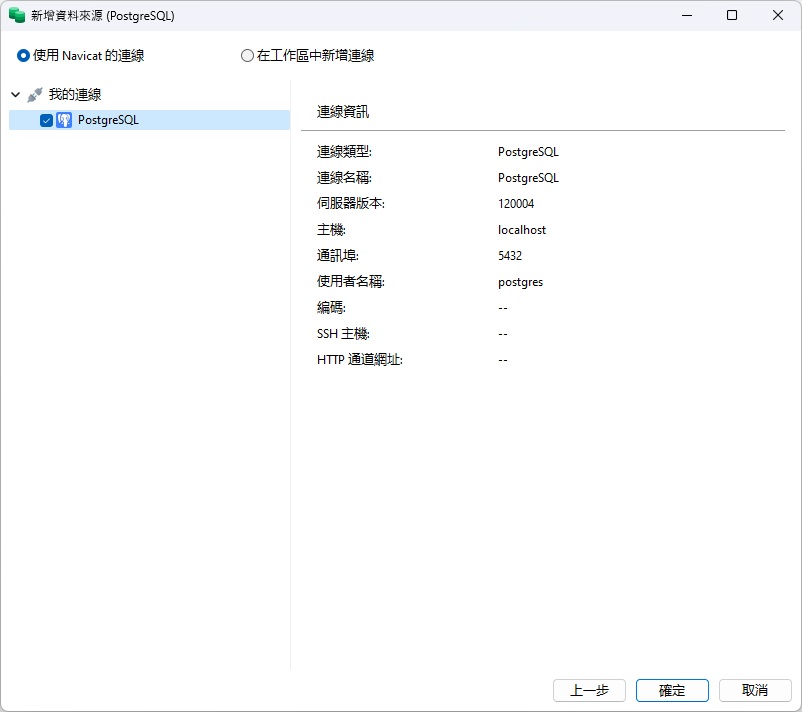
現在我們可以在「連線」窗格中看到 PostgreSQL 連線。如果展開連線查看 dvdrental 資料庫,我們可以在資料表上方看到「新增資料來源查詢」項目。按一下它將開啟一個新的查詢編輯器以編寫查詢。但由於我們已建立了一個查詢,我們可以按一下「匯入查詢」按鈕:
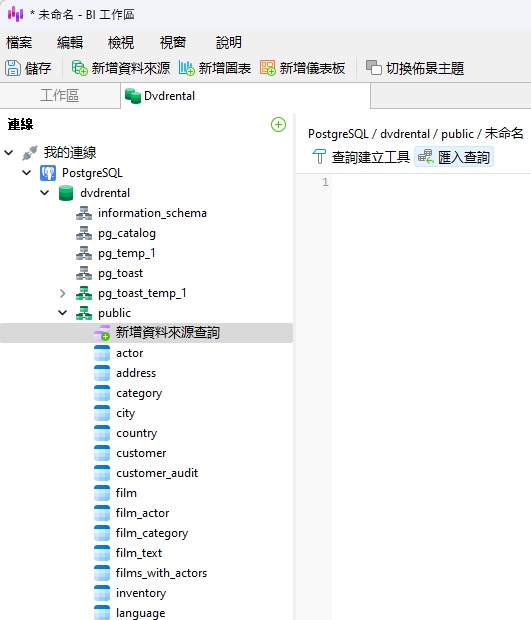
這將啟動「匯入查詢」對話方塊,我們可以在其中選擇之前建立的查詢:
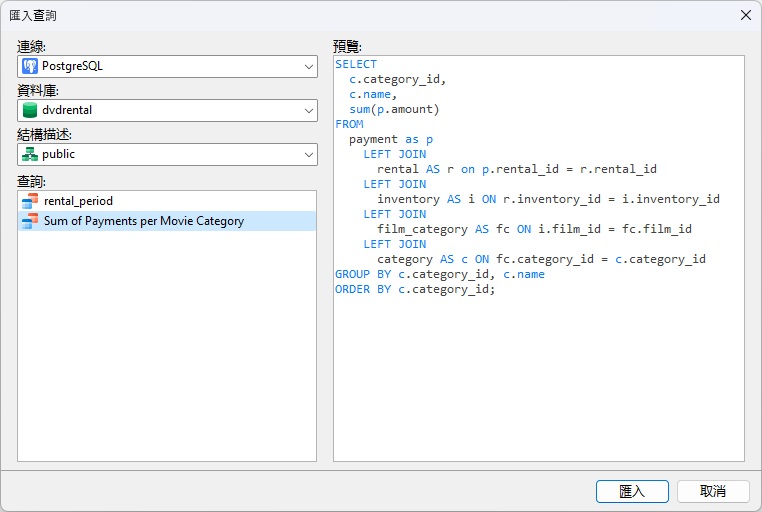
按一下「匯入」按鈕將其新增到工作區。
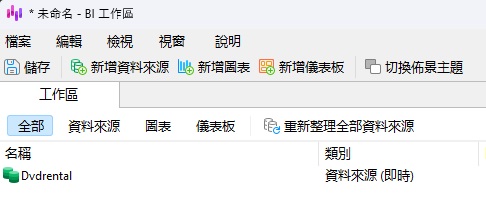
預告
當資料來源準備就緒後,我們就可以設計圖表了。我們將在下週的文章中進行介紹。同時,請隨意熟悉Navicat BI 的多種圖表類型,包括條形圖、折線和面積圖、條形和折線圖、圓形圖、熱圖、矩形式樹狀結構圖、樞紐分析表、瀑布圖、散佈圖、值、控制項、KPI、量表圖等等!
你可以下載 Navicat BI 的 14 天全功能免費試用。它適用於 Windows、macOS 和 Linux 作業系統。