在 Navicat BI 中,資料來源會參考連線中的資料表或檔/ODBC 來源中的資料,並且可以從不同類型的伺服器上的資料表中選取資料。資料集中的欄位可用於建立圖表。實際上,在建立圖表時,你需要指定用於填充圖表的資料來源。
正如在本系列中所看到的那樣,資料來源支援自訂欄位類型。這些包括:類型變更、串連、對應、自訂排序和計算。上一篇文章介紹了如何使用自訂排序欄位根據參考欄位對圖表資料進行排序。本週,我們將學習如何設定明確的排序順序。我們將使用免費的 「dvdrental」範例資料庫 建立一個直條圖,顯示每月電影租金收入的總和。
配置資料來源
如前所述,我們的圖表需要一個擷取相關資料的資料來源,因此讓我們建立一個名為「Rentals by Month」的新資料來源。
這是我在 Navicat for PostgreSQL 中建立的查詢:
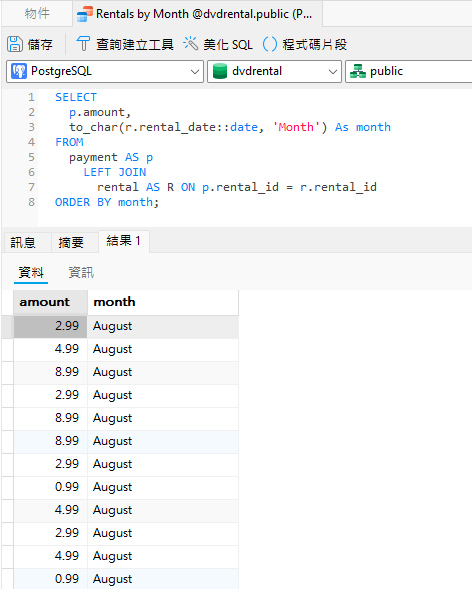
現在,我們可以按一下「匯入查詢」按鈕將查詢匯入到我們的資料來源:
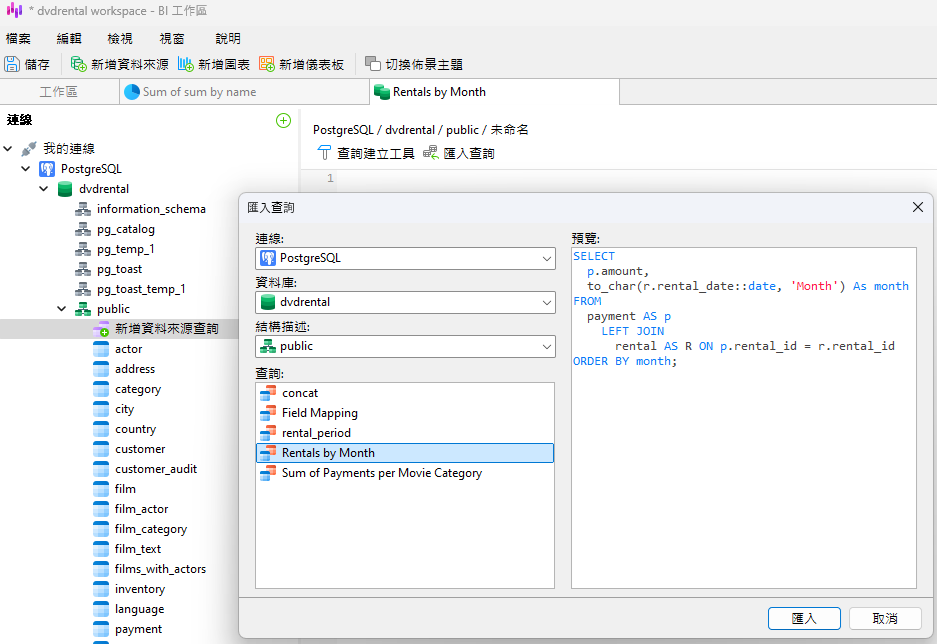
重新整理資料後,我們可以看到查詢欄位和結果:
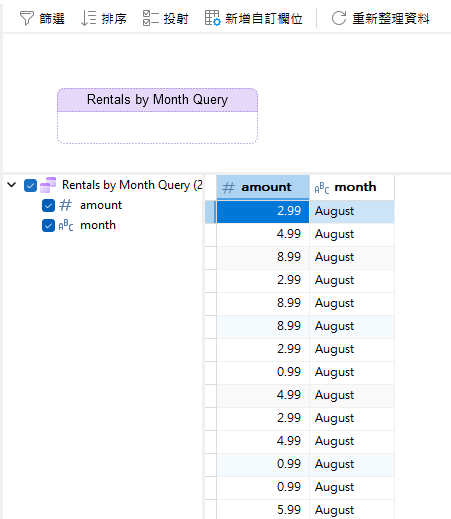
設計按月銷售圖表
是時候設計我們的圖表了。首先,看看按月份名稱排序時會發生什麼:
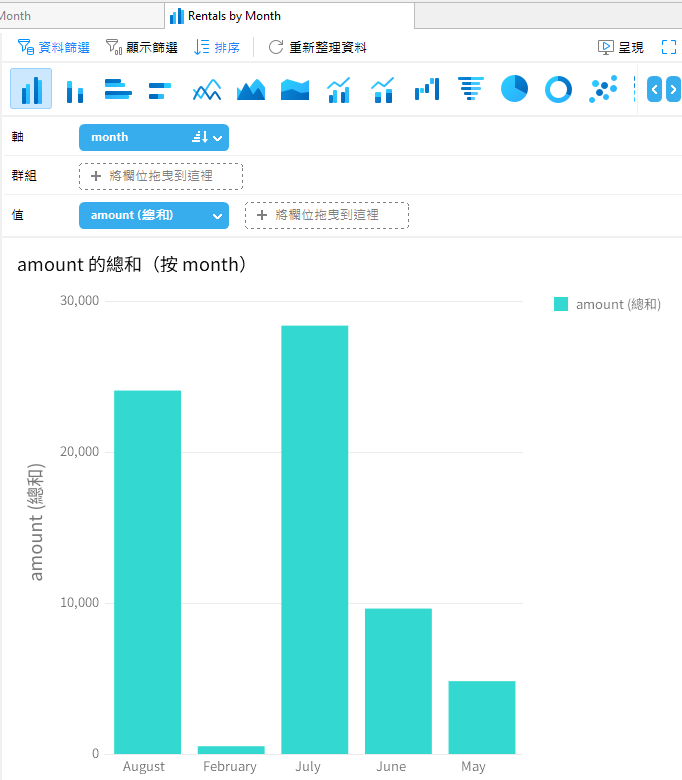
正如你所看到的,直條會根據月份名稱的英文字母順序排序,而不是按時間順序。為此,我們需要將自訂排序欄位新增至資料來源,方法是以滑鼠右鍵按一下欄位清單中的 month(在 macOS 上按住 Control 鍵並按一下),然後從選單中選取「新增自訂欄位」->「自訂排序欄位…」:
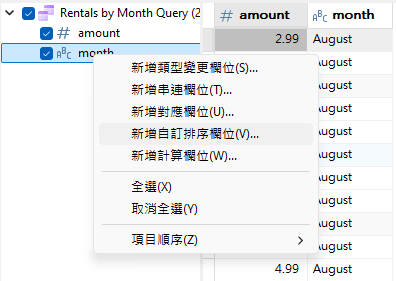
在「新增自訂排序欄位」對話方塊中,現在我們可以確認已選取「自訂」選項按鈕,然後使用箭頭按鈕(下圖以紅色突顯)將每個月份從「建議值」清單移至「排序值」清單中:
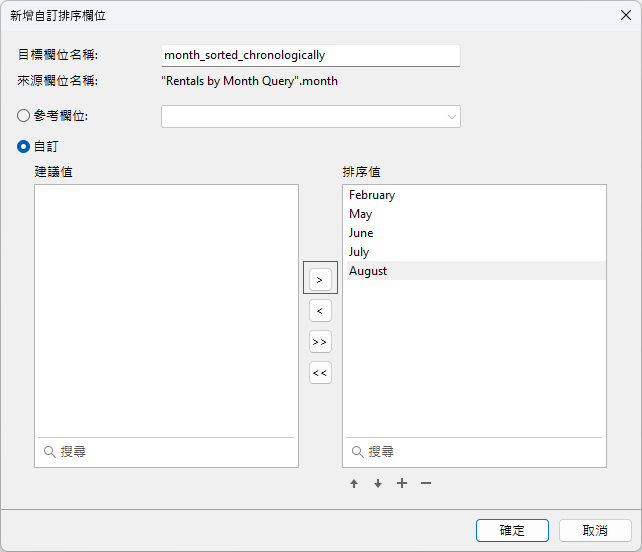
如果次序錯了,無需擔心!你只需選取該項目並使用向上和向下箭頭即可變更其在清單中的位置。
當完成後,請按一下「確定」按鈕關閉對話方塊。
現在你可以在查詢結果中看到新的自訂排序欄位:
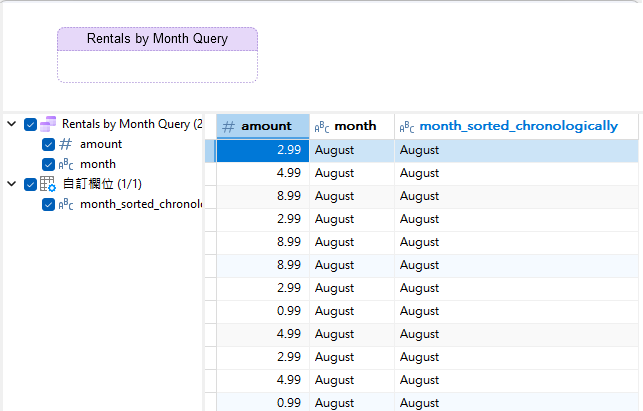
請注意,這不會影響資料來源中的排序順序,但是一旦我們將新欄位新增至圖表中並對其套用排序,它將起作用。
如果我們現在將自訂排序欄位設為圖表「軸」並以遞增順序排序,那麼直條現在將按照我們在「新自訂排序欄位」對話方塊中指定的排序順序進行排序:
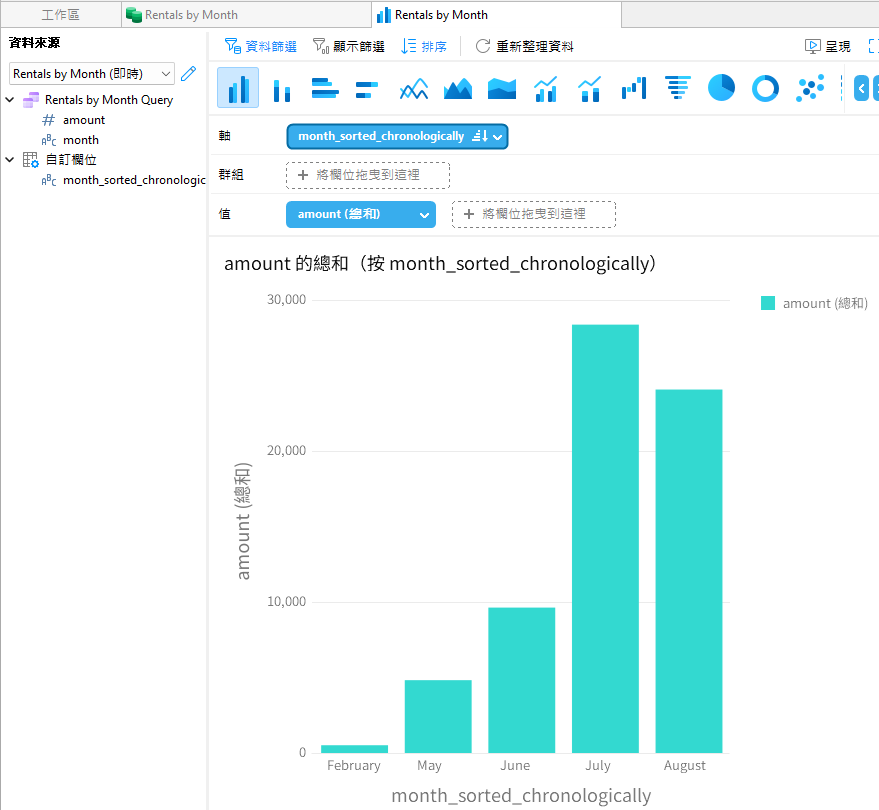
總結
本文介紹了如何使用自訂排序欄位根據明確的排序順序對圖表資料進行排序。下週,我們將探討本系列的最後一個自訂欄位類型:計算欄位。
你可以下載 Navicat BI 進行為期 14 天的全功能免費試用。它適用於 Windows、macOS 和 Linux 作業系統。你還可以在 Navicat Premium 以及 Navicat for MySQL、Oracle、PostgreSQL、SQLite、SQL Server 和 MariaDB 的企業版中找到 Navicat BI。












