正如在最近的使用 Navicat 16 更有效地呈現你的資料文章中提到的,Navicat 16 加入了一些新的圖表功能,例如支援更多資料來源和圖表類型,以及更加著重可用性和可存取性。這些改善與新發佈的獨立 Navicat Charts Creator 是一致的。本文將介紹 Navicat Charts Creator 並展示 Navicat Charts Creator 如何幫助你從資料中獲得更深入的了解。
關於工作區
顧名思義,工作區是將各種資源聚集在一起作為一個單元讓你工作的地方。對於 Navicat Charts Creator,工作區包含儀表板、圖表和資料來源。你可以在一個工作區中建立多個儀表板、圖表和資料來源。如果你是首次使用 Navicat Charts Creator,你可以開啟範例工作區並探索其內容:
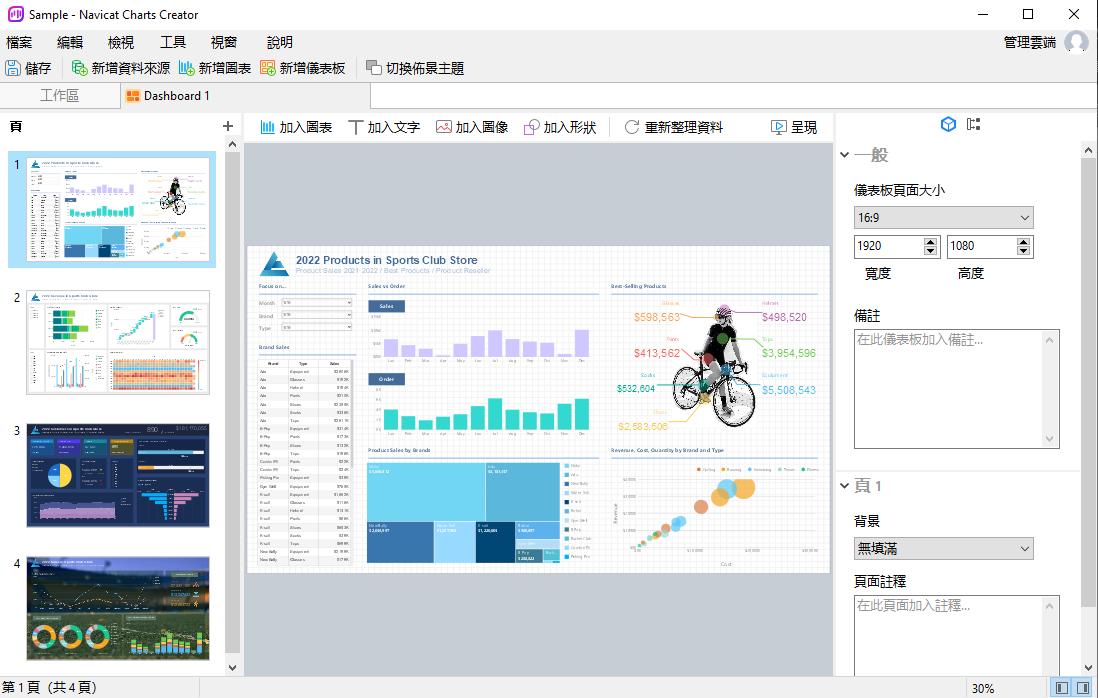
建立工作區
在主視窗中,按一下「新增工作區」。現在,你可以建立資料來源、圖表和儀表板了:
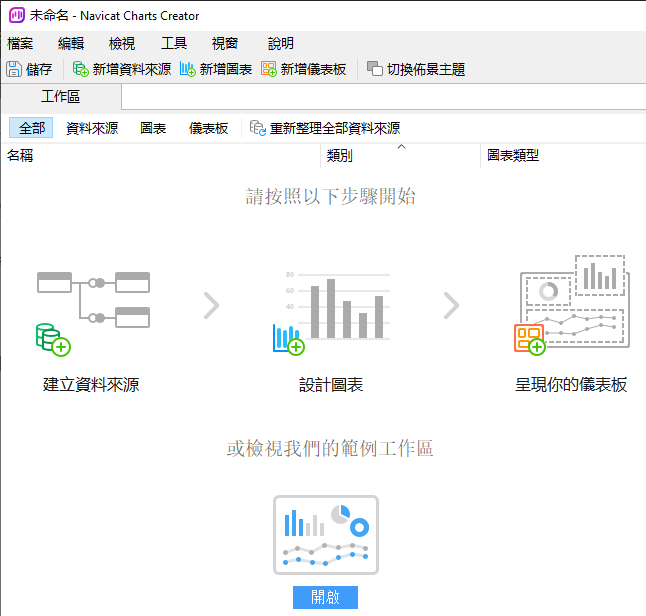
當需要儲存工作區時,你可以選擇將其保存在本機或雲端。若要在本機儲存,你可以從主選單中選擇檔案 -> 儲存,而要儲存到雲端,則可以選擇檔案 -> 儲存到雲端。在那裡,你只需要輸入工作區名稱並選擇專案。
資料來源
構置圖表時,你需要指定透過資料集提供圖表資料的資料來源。資料集中的欄位可用於構置圖表。而資料來源可以參考連線中的資料表,或檔案或 ODBC 來源中的資料,也可以從不同伺服器類型的資料表中選取資料。
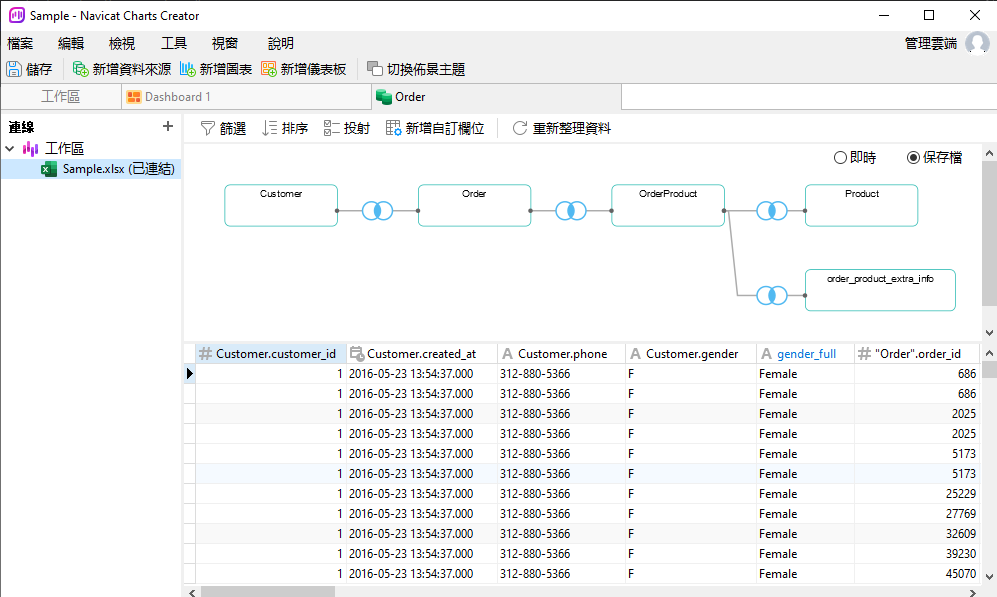
建立資料來源
建立資料來源的步驟:
- 在工作區視窗中,按一下位於主工具列正下方的「新增資料來源」按鈕。
- 輸入資料來源的名稱,然後選取所需的連線、檔案或現有的資料來源。在「新增資料來源」對話方塊中,你可以從三個選項中選擇:「資料庫」、「檔案或 ODBC」或「現有資料來源的連線」:

按一下「確定」按鈕後,對話方塊會開啟一個索引標籤,你可以在那裡編輯資料來源。此外,如果要加入更多連線,可以按一下「連線」窗格頂部的加號(+),然後重複上述步驟。
若要將資料表加到設計窗格,只需從連線窗格中將它們拖曳至設計窗格!同樣,節點也可以相互連接,透過拖放節點以建立聯結。如有必要,按一下聯結來配置聯結類型。若要隨時檢視資料表資料,請按一下「預覽」按鈕。
圖表
圖表可以將資料來源中資料視覺化地表示。一個圖表對應單個資料來源,可以顯示資訊中多個欄位之間的相關性。Navicat Charts Creator 支援不少於 17 種圖表類型!你甚至可以加入控制項圖表使其他圖表具有互動性。以下是一個允使用者選取訂單日期月份的控制項圖表:
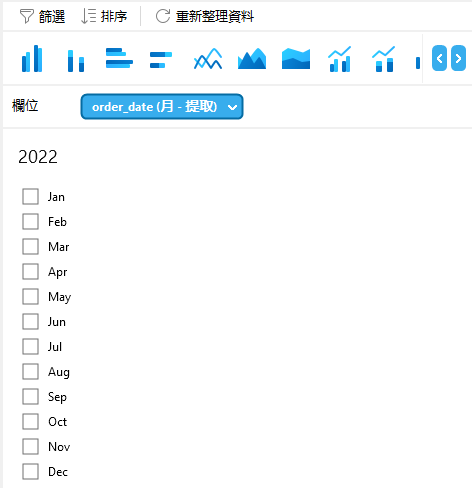
總結
我希望你喜歡這個 Navicat Charts Creator 之旅。這篇文章實際上只是觸及了其用途的表面,而我們將在接下來的幾週更詳細地了解 Navicat Charts Creator 的功能。與此同時,你可以下載獨立 Charts Creator 並免費試用 14 天!








