在之前幾篇文章中,我們學會 Navicat for MongoDB 的每個集合檢視(網格、樹狀和 JSON)如何提供一組針對特定檢視定制的用於執行作業的命令按鈕。在上一篇文章中,我們了解了交易、篩選和排序功能。在今天的文章中,我們將介紹如何展開陣列值,為儲存格著色以及在 MongoDB 和其他資料庫之間遷移資料。
展開和收摺陣列值
在網格檢視中,陣列會顯示為「(Array) [N] Elements」。但是,這並不表示我們無法檢視它的內容。我們可以將游標移到包含陣列的儲存格上,[<|>]展開按鈕會出現在儲存格的右邊。按一下它就可以深入陣列以檢視它的元素。這個程序可以不斷繼續,直到顯示最內層的陣列為止。同時,我們可以隨時按一下[>|<] 全部收摺按鈕返回最頂層(即集合):
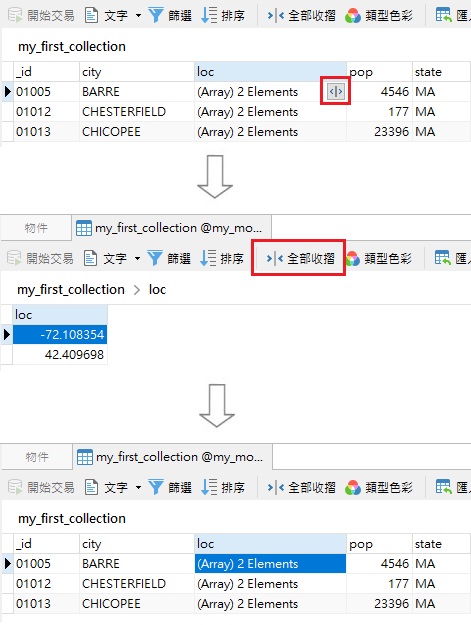
根據資料類型突顯儲存格
色彩突顯只出現在網格檢視集合選項卡工具列上,這功能可以令使用者易於識別儲存格的資料類型。工具列上的「類型色彩」按鈕(以及「類型色彩」窗格上的「啟用色彩」選項核取方塊)套用「類型色彩」窗格中指定的顏色,根據儲存格的資料類型突顯儲存格。
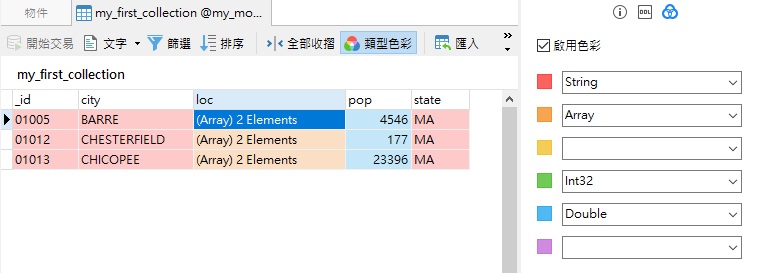
如果網格視窗停在 Navicat 主視窗中,按一下「資訊」窗格中的「類型色彩」圖示就能顯示色彩對應欄位:
匯入和匯出集合
在所有檢視類型中,集合索引標籤工具列都有「匯入」和「匯出」按鈕。這些按鈕的功能與「檔案」功能表中的「匯入」和「匯出」項目的功能是一樣的。我們不會在這裡示範匯入和匯出過程的每個步驟,但有幾點是需要注意的:
- 在設定目標集合的步驟中,你可以選擇現有的集合或新的集合。若要建立新的集合,只需在「目標集合」欄位中輸入集合名稱。這將自動勾選「新增集合」方塊:

新的集合將包含 MongoDB _id 欄位:

- 在欄位對應的步驟中,你可以選取要匯入的欄位和它的資料類型。這步驟顯示來源和目標欄位,以便你可以比較後者的資料類型的結果。你還可以指定哪些欄位為主索引鍵欄位:

關於匯出流程:
- 匯出大型集合時,可以使用對話方塊選取是匯出整個集合還是僅匯出目前螢幕顯示的列:

- 在匯出精靈的第三步,如果你計劃將資料匯入到另一種資料庫類型,可能需要移除 MongoDB _id 欄位。當然,如果你使用 Navicat 產品匯入資料,它可允許你在匯入時略過那個欄位:

- 匯出精靈的第四步讓你指定是否將欄標題匯出為資料的第一行。我們會建議你勾選“包含欄的標題”方塊,因為這樣可讓你更輕鬆地將資料匯入回資料表:

在下一篇文章中,我們將了解網格檢視集合索引標籤工具列上的最後一個按鈕:「分析」功能。








