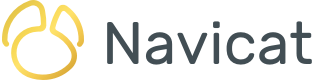Navicat 17, which is due for release on May 13 (for English Edition), adds many new and exciting features. One of these is the Data Dictionary tool. It employs a series of GUI screens to guide you through the process of creating a professional quality document that provides descriptions for each data element within databases across various server platforms. In today's blog, we'll learn more about Data Dictionaries, as well as go through the steps to create one in Navicat 17.
What Is a Data Dictionary?
A Data Dictionary contains names, definitions, and attributes about data elements stored within a database. It can also be used for data that is defined as part of an information system or research project. It describes the meaning and purpose of each data element, and offers guidance on their interpretation, accepted meanings and representation. Additionally, a Data Dictionary provides metadata concerning these data elements, which helps in delineating their scope, characteristics, as well as the rules which govern their usage and application.
Data Dictionaries are beneficial for several reasons. They:
- Ensure consistency and avoid data discrepancies throughout a project.
- Establish standardized conventions for project-wide use.
- Foster consistency in the collection and use of data among team members.
- Facilitate streamlined data analysis.
- Promote adherence to data standards.
Creating a Data Dictionary for the PostgreSQL dvdrental Database
The PostgreSQL "dvdrental" sample database is a free download that you can use for learning and practicing PostgreSQL. As you might have guessed from its name, the DVD rental database represents the business processes of a DVD rental store.
We'll use Navicat 17's Data Dictionary tool to create documentation for it.
Selecting the Database(s)
Launching the Data Dictionary tool is easy; just select Tools -> Data Dictionary... from the main menu:
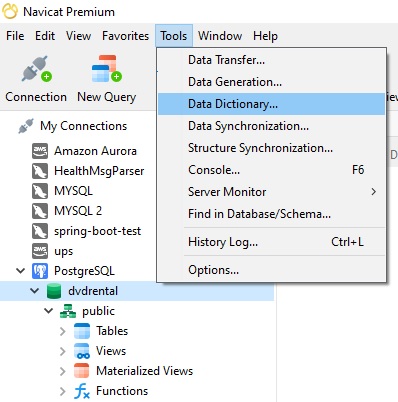
That will launch the first in a series of dialogs that will walk us through the process of creating the Data Dictionary. A process such as this one that guides users step-by-step through a series of tasks is known as a wizard.
This first dialog lets us select the database(s) that we'd like to document. Note that, if we select the database in the Navigation Pane before launching the Data Dictionary wizard, it will be pre-selected in the dialog.
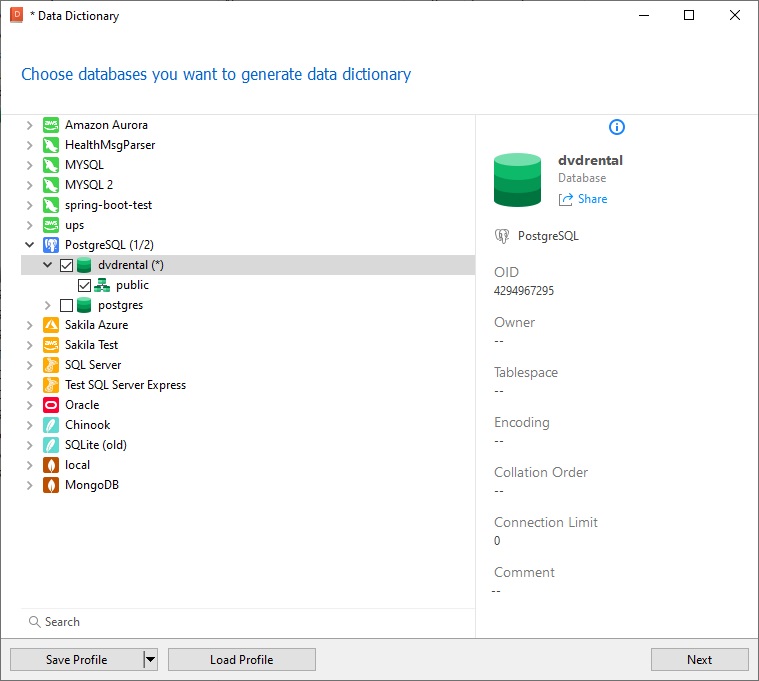
Click the Next button to continue.
Choosing Objects
On the next screen, we can choose the database objects that we'd like to include in our Data Dictionary, as well as reorder the server, databases, and schemas.
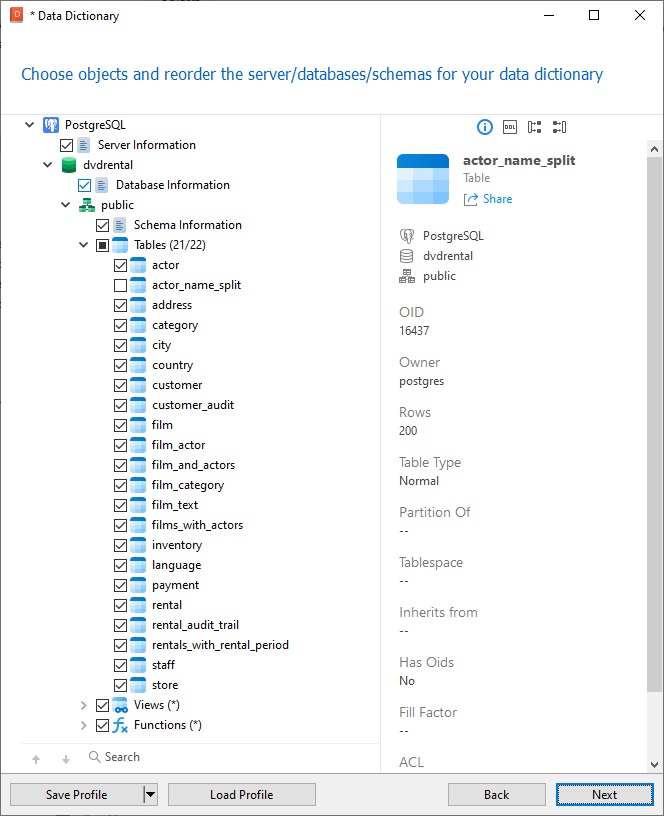
Be default, the tool will generate some high level information about the database as well as definitions for all tables, views, and functions. However, we can choose to omit any of these if we wish by deselecting the associated checkbox.
There is a Search bar at the bottom of the screen to help locate objects:
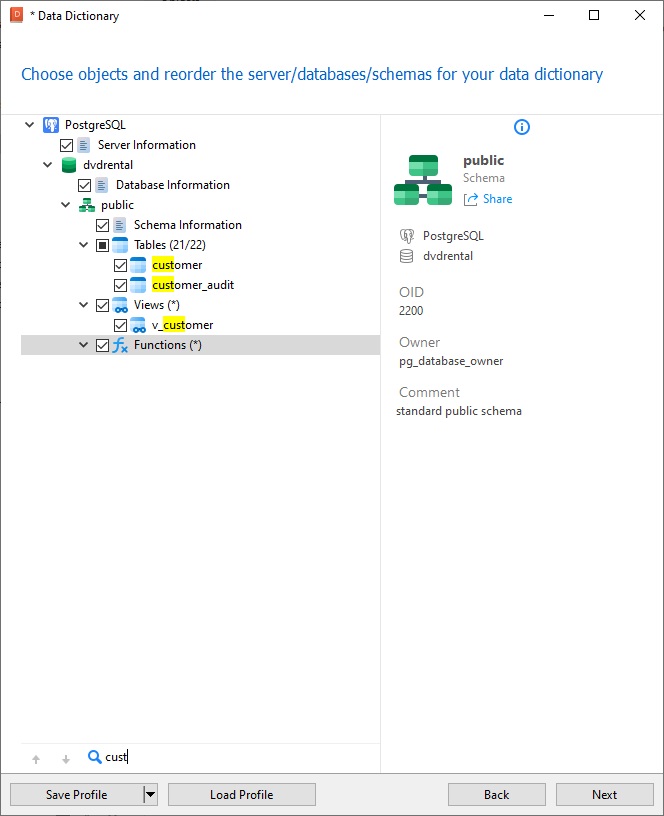
Templates
Navicat provides a number of fully customizable templates:
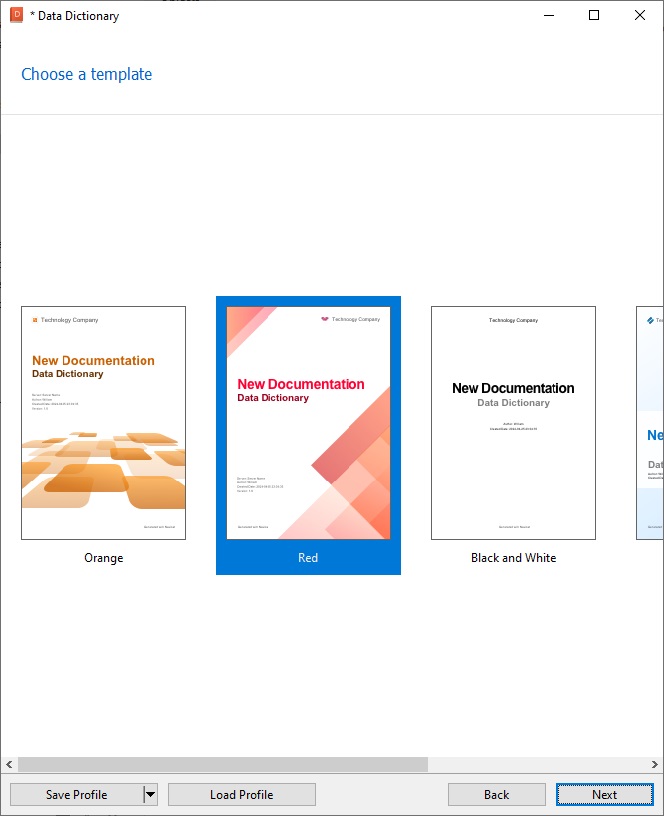
Once we've selected a template, we can go ahead and customize every facet of its appearance.
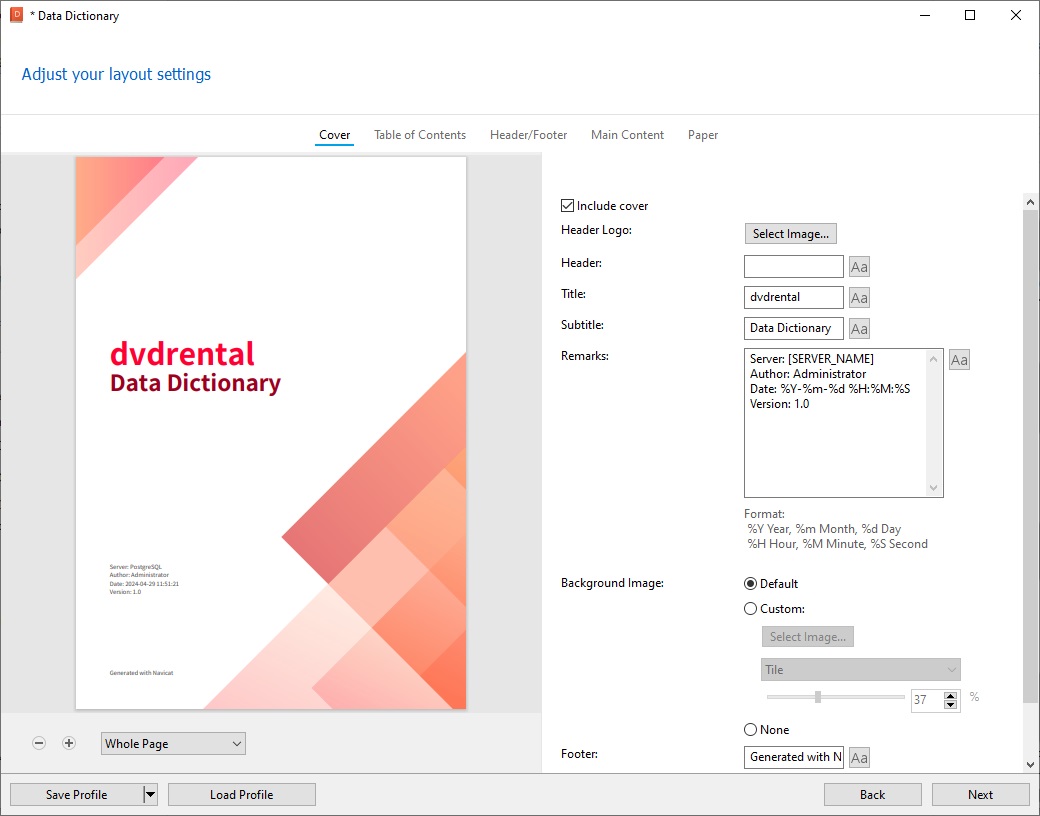
Different parts of the document are accessible via the headers at the top of the screen. These include the:
- Cover
- Table of Content
- Header/Footer
- Main Content
- Paper
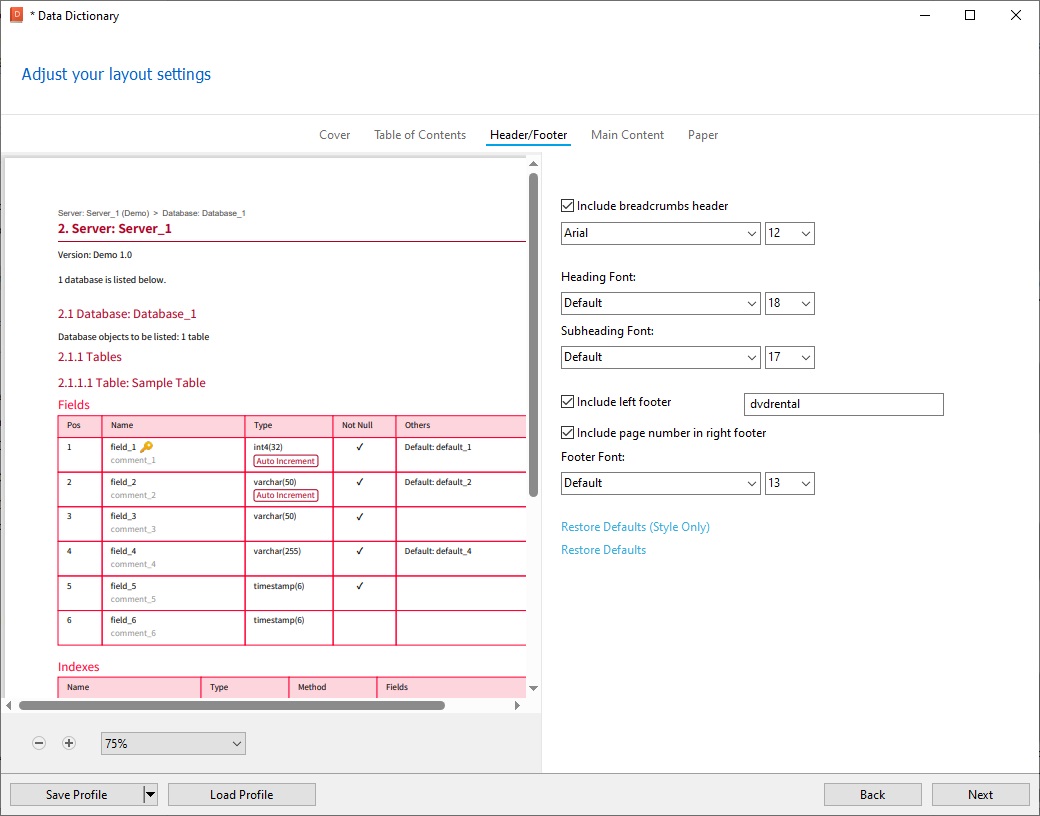
Generating the Document
The last step is to save the Data Dictionary to a file. The document will be saved as a Portable Document Format (PDF) file.
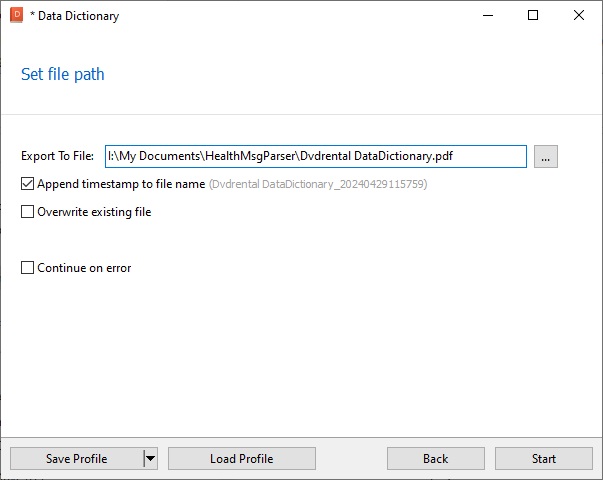
Every step of document creation will be logged in real-time so that we can see if Navicat encountered any issues along the way.
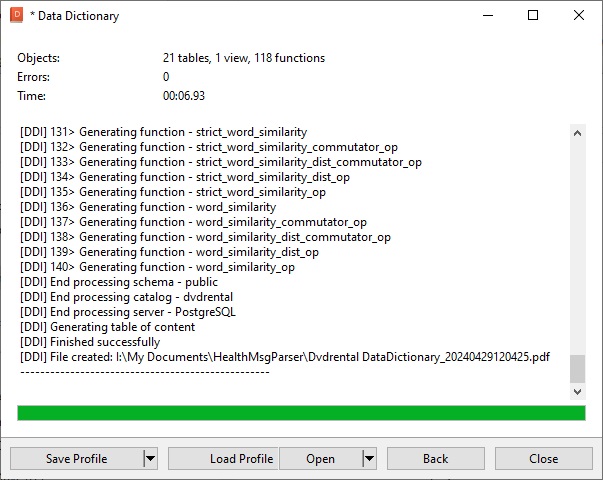
We can click the Open button at the bottom of the screen to view the final product in the associated program:
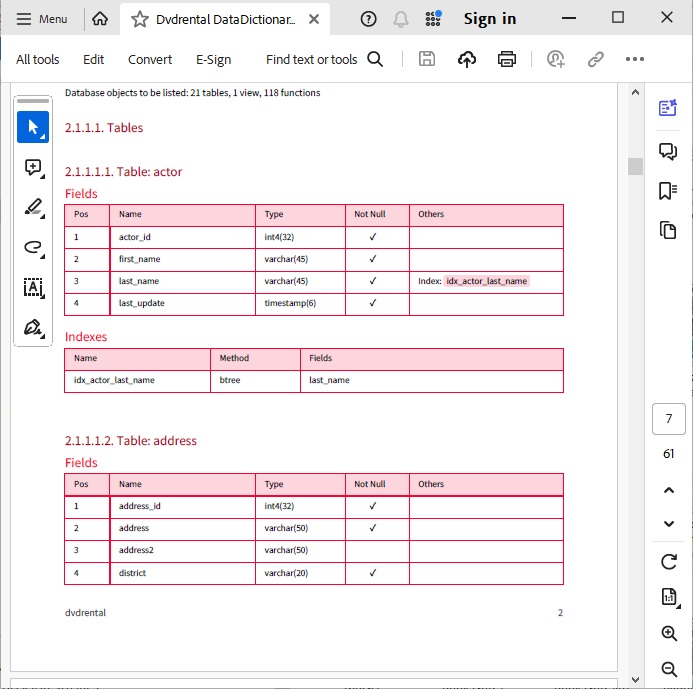
Conclusion
In today's blog, we learned more about Data Dictionaries, as well as how easy it is to create one in Navicat 17. You can learn more about version 17 by visiting the Navicat Premium (English Edition) product page from May 13 onward!