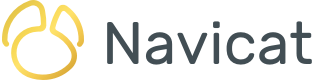With less than a week to go before the release of Navicat 17, this is the perfect time to delve into the new Table Profile feature. It allows us to save different combinations of filters, sort orders, and column displays that are frequently used for the table. So, without any further ado, let's get started!
Creating a Table Profile
The free "dvdrental" sample database contains a number of tables, views, and functions pertaining to the running of a fictional movie rental store. Here's the rental table in Navicat 17:
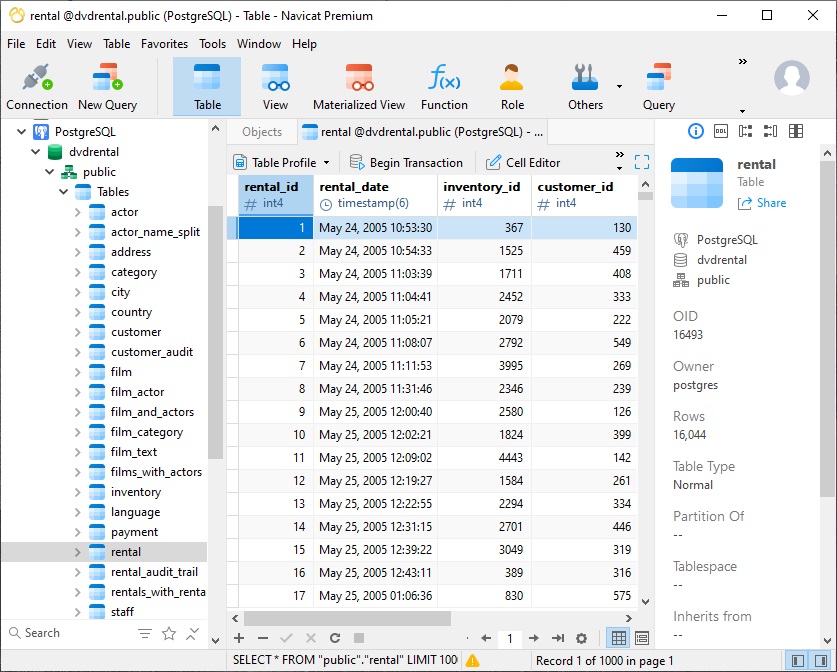
By default, tables are shown in the Grid Viewer, with records sorted according to the table design, or by whatever order they were added to the table. Columns are presented in the same order in which they appear in the table design, from left to right.
However, we can change a table's appearance in several ways. For instance, we can:
- apply filtering and sorting
- freeze certain columns in place
- hide columns
- change the column order
- alter a column's width
Let's try a couple actions on the rental table.
To change a column's position, we can drag it to wherever we want it. Likewise, we can change the width of a column by dragging its edge.
Here is the rental_date column after being dragged to the first position and resized to be a little more compact:
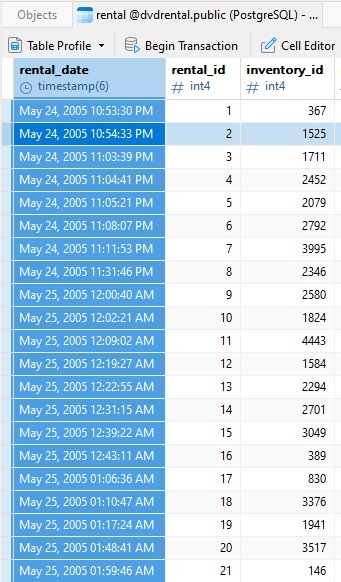
We can also quickly sort a column by clicking the arrow in the top-right corner of the column header and selecting an option from the context menu:
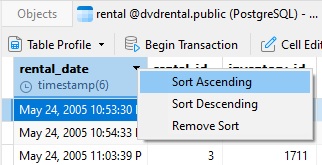
Notice that the arrow now shows the sort order:
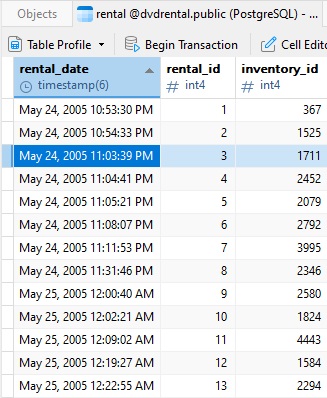
Saving a Table Profile
If we were now to close the rental table, the next time that we access it, all of the changes that we made would be lost. However, in Navicat 17, we can save them to a new Table Profile. To do that, we would click the Table Profile button in the Table Toolbar and then select either the "Save Profile As" menu command ("Save Profile" would also work, as we haven't saved a profile for the table yet):
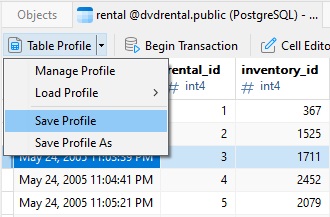
A dialog prompt will appear where we can choose a name for our profile. After providing a descriptive name, we can click OK to create the new Table Profile:
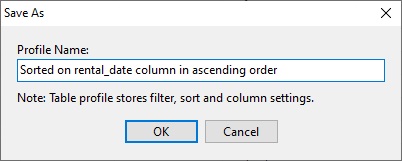
Loading a Table Profile
As mentioned previously, reopening the rental table will cause our changes to be lost. Of course, having created a Table Profile, we can restore the table to its previous state by accessing it via Table Profile -> Load Profile -> [profile name]:
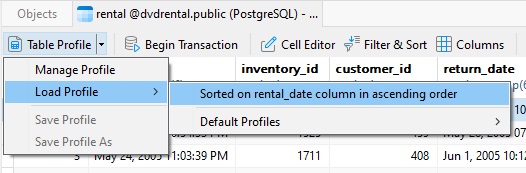
Going Back to the Default Profile
If ever you want to flip back to the default profile, you can do that by selecting Load Profile -> Default Profiles -> Quick Mode:
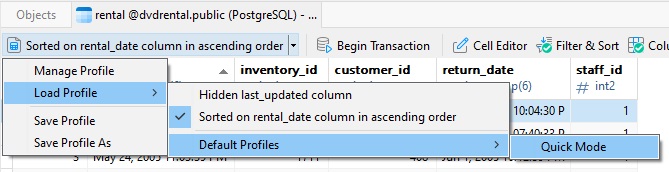
Managing Profiles
Selecting Table Profile -> Manage Profile from the Toolbar brings up the Profile screen. There we can see which columns have been hidden, as well as what filters and sorting have been applied. It even shows a preview of the SQL utilized to fetch the underlying data:
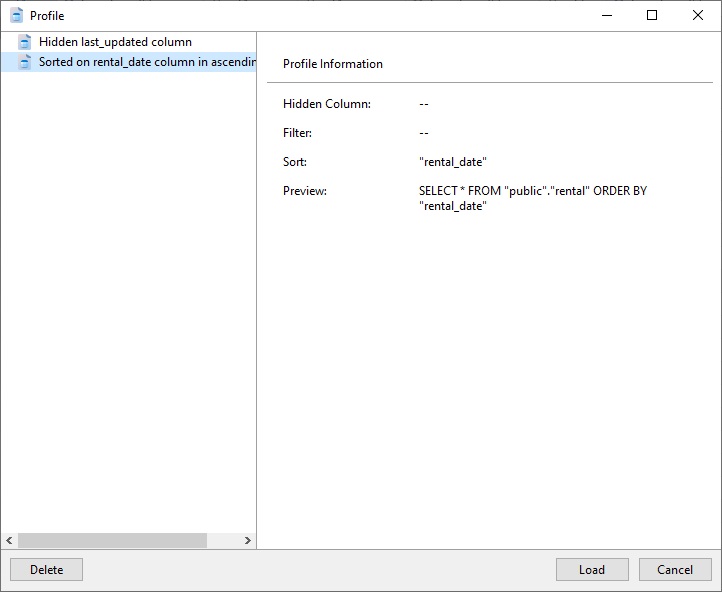
We can delete or load any profile by selecting it and clicking on the Delete or Load button.
One final tip: we can open the directory on our device that contains the Profile definition files by right-clicking a profile (or Control-Click on mac) and choosing the Open Containing Folder... command from the context menu:
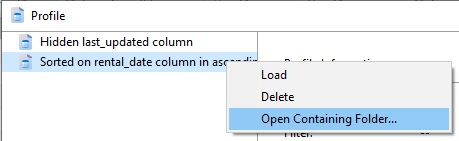
Conclusion
In today's blog, we learned how to work with Navicat 17's new Table Profiles by creating one for the "dvdrental" sample database's rental table.
On May 13, be sure to visit the Navicat Premium (English Edition) product page to learn more about version 17!