新增專案、成員和連線
在 最近的幾篇文章 中,我們了解到 Navicat 最新的協同合作工具: Navicat On-Prem Server。它是一個用於託管雲端環境的內部部署解決方案,你可以在你的位置內部安全地儲存 Navicat 物件。今天的文章將介紹如何在 Navicat On-Prem Server 中處理專案。涵蓋的主題包括如何建立專案、新增成員以及如何配置與資料庫執行個體的連線。
建立一個新專案
第一次啟動 On-Prem Server 時,主視窗顯示你尚未擁有任何專案。若要新增一個專案,請按一下「+ 新增」按鈕,然後從彈出式選單中選取「新增專案」:
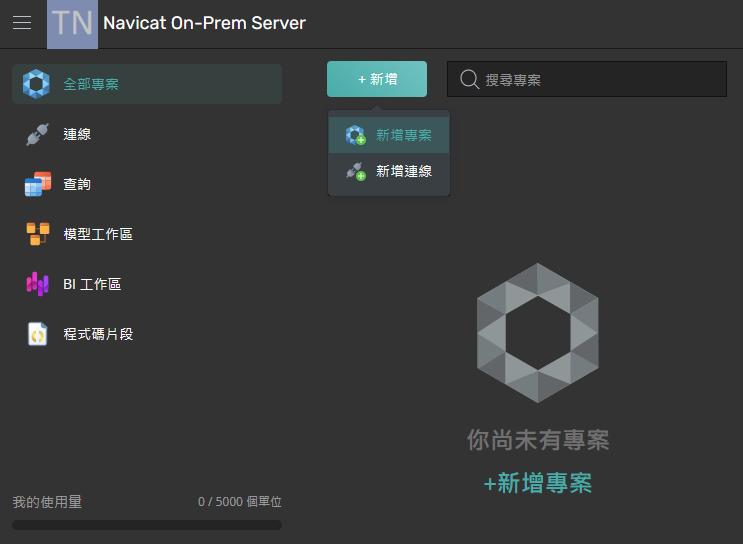
在對話方塊中輸入專案名稱,然後按一下「建立」以新增專案。
對話方塊關閉後,你應該在主視窗的「專案」下看到你的新專案:
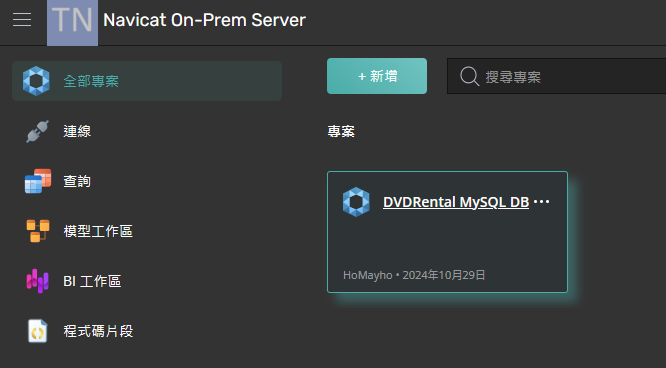
新增專案成員
我們的新專案現在允許我們與團隊成員共用查詢、程式碼片段、虛擬群組資訊以及模型和商業智慧(BI)工作區。現在讓我們將一些團隊成員加入到專案中。有幾種方法可以做到這一點;第一種方法是按一下專案名稱右側的省略號(...)圖示。這將開啟一個包含其他命令的子選單。我們想要的是「管理成員」:
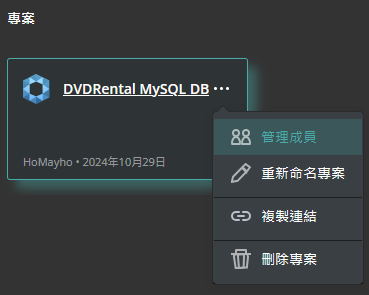
按一下該圖示會開啟一個對話方塊,我們可以在其中加入成員。
存取該對話方塊的另一種方法是按一下專案名稱。這將顯示專案的詳細資料。在那裡,我們可以按一下「管理會員」圖示:
當「協作」對話方塊首次開啟時,清單中只有專案擁有者。若要新增成員,請按一下對話方塊底部的「+ 加入成員」按鈕:
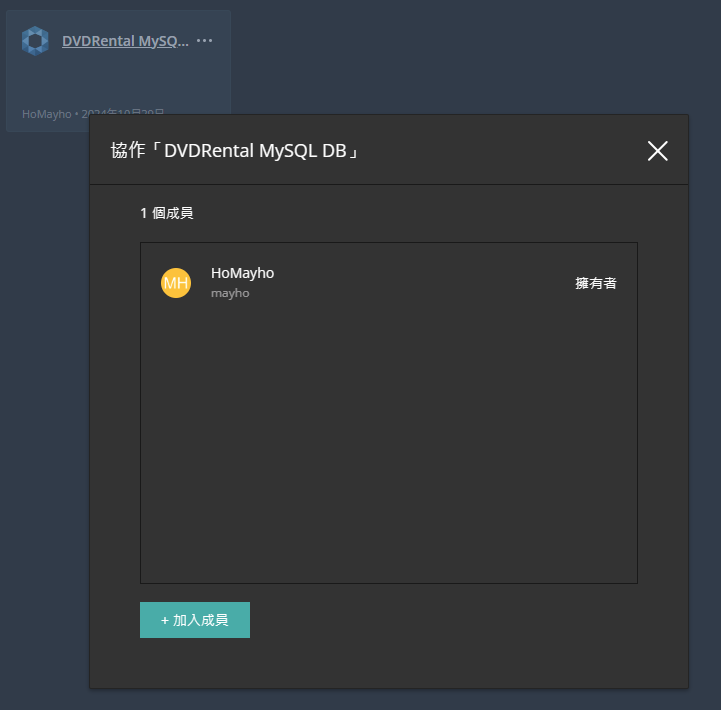
這將在對話方塊底部顯示一些額外的欄位,我們可以在其中輸入成員的名稱、電子郵件和權限。可選擇的權限包括:
- 可以管理和編輯:讀取物件、寫入物件、管理成員和重新命名專案
- 可以編輯:讀取物件和寫入物件
- 可以檢視:讀取物件
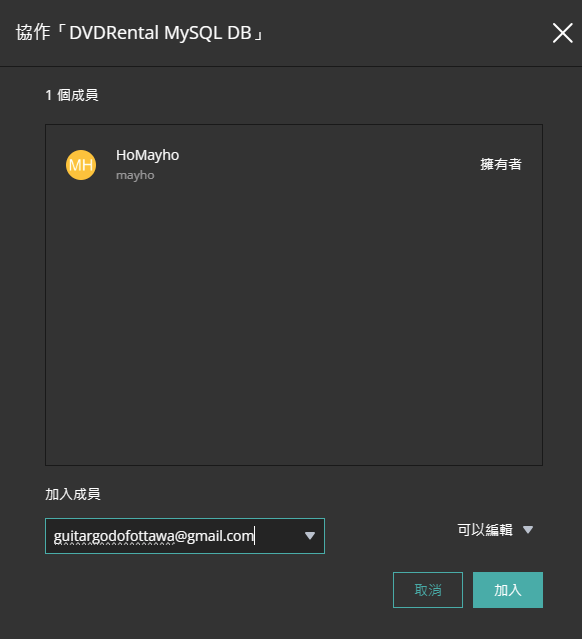
按一下「加入」將成員新增至清單。
準備專案以共用物件
在與團隊成員共用查詢、程式碼片段、虛擬群組資訊、模型工作區和商業智慧(BI)工作區之前,我們必須先建立與資料庫執行個體的連線。
建立新連線的第一步與建立新專案類似。再次按一下「+ 新建」按鈕,但這次,我們將從彈出式選單中選擇「新增連線」命令:
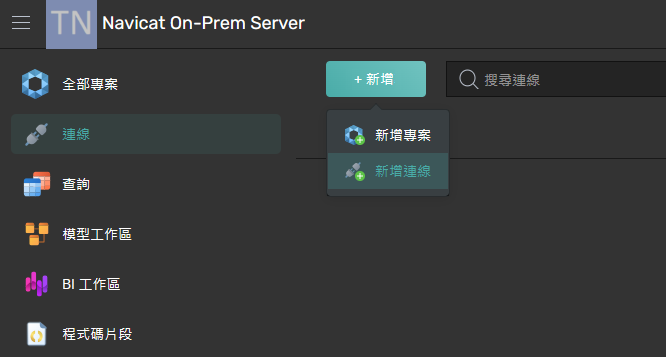
「新增連線」對話方塊將引導我們完成建立程序。
第一步是選取連線類型 - 即我們要連接到什麼類型的資料庫:
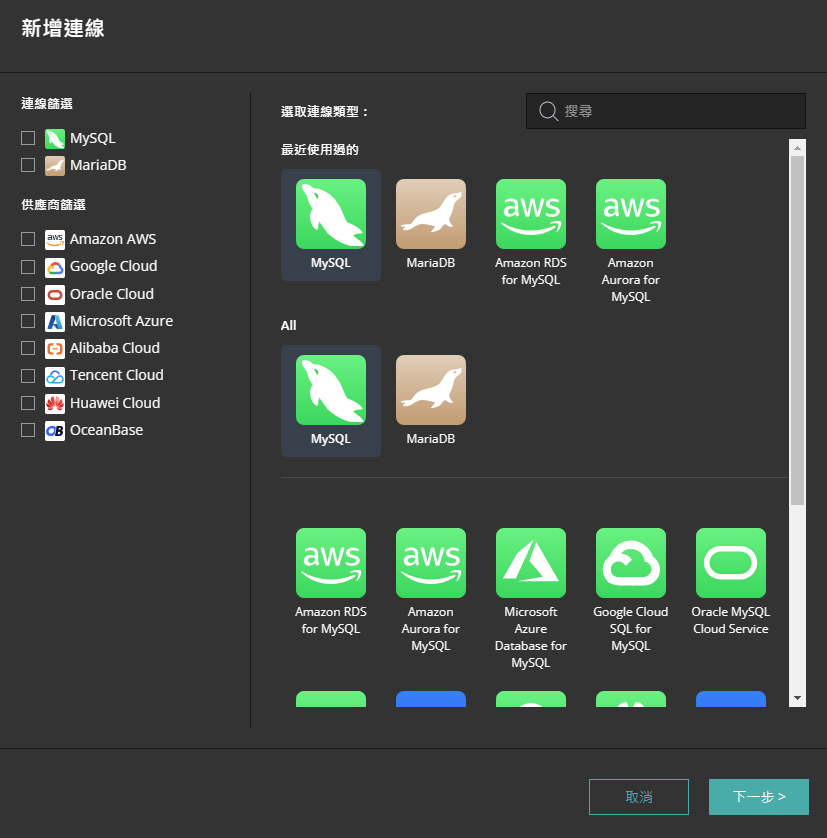
在下一個畫面上,我們可以提供連線名稱、專案以及身份驗證詳細資料:
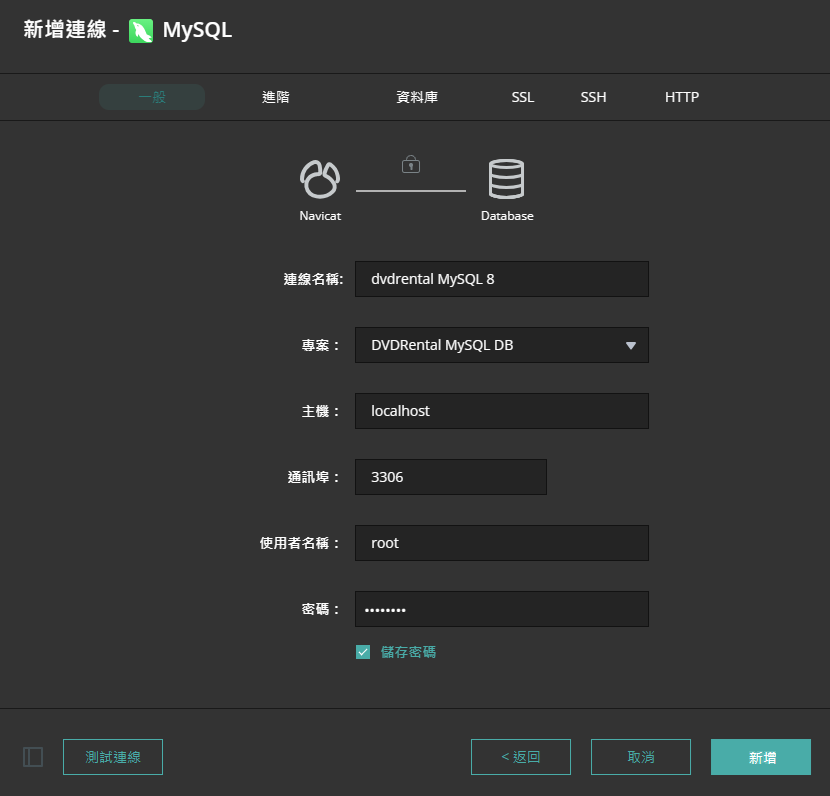
填入所有欄位後,我們可以按一下「測試連線」按鈕來測試連線是否成功。然後,我們可以按一下「新增」建立新連線。
對話方塊關閉後,我們可以在「連線」畫面上看到新連線:
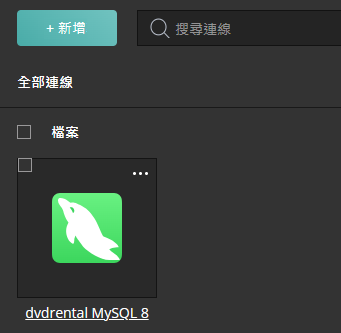
總結
在今天的文章中,我們學習如何建立專案、新增成員以及如何在 Navicat On-Prem Server 中配置與資料庫執行個體的連線。現在我們已完成連接資料庫執行個體的配置,下週我們將連接到資料庫,並透過今天在這裡建立的專案與我們的團隊成員共用一些 Navicat 物件。












